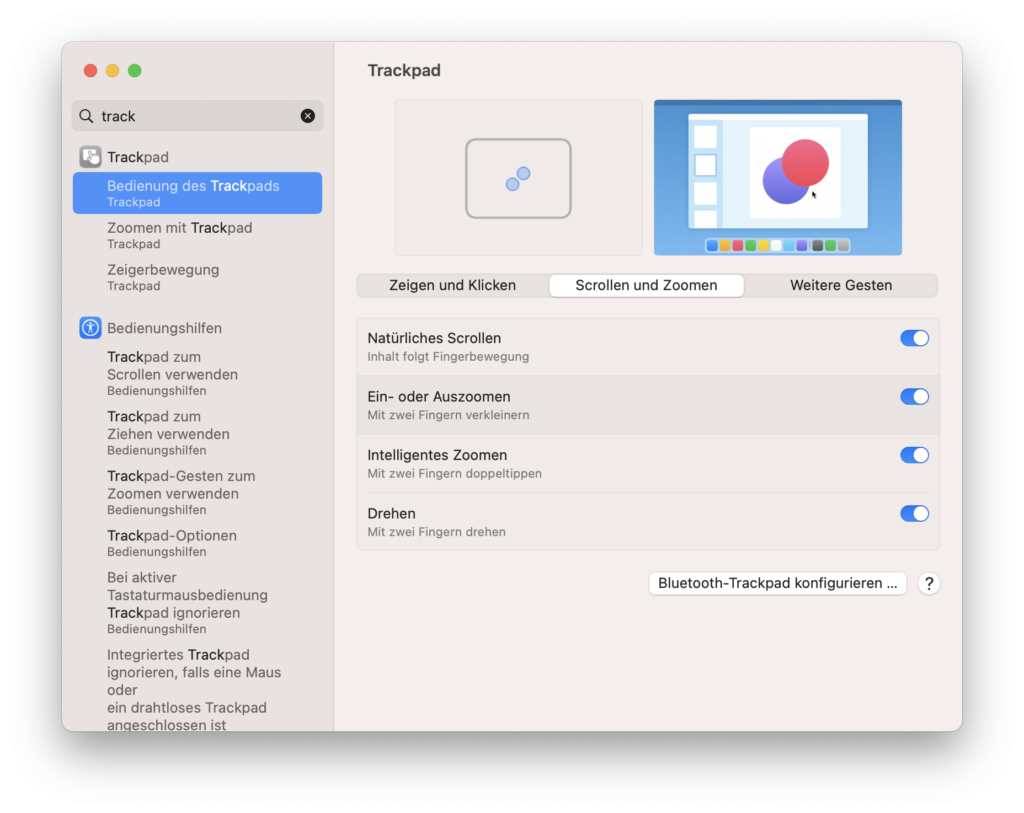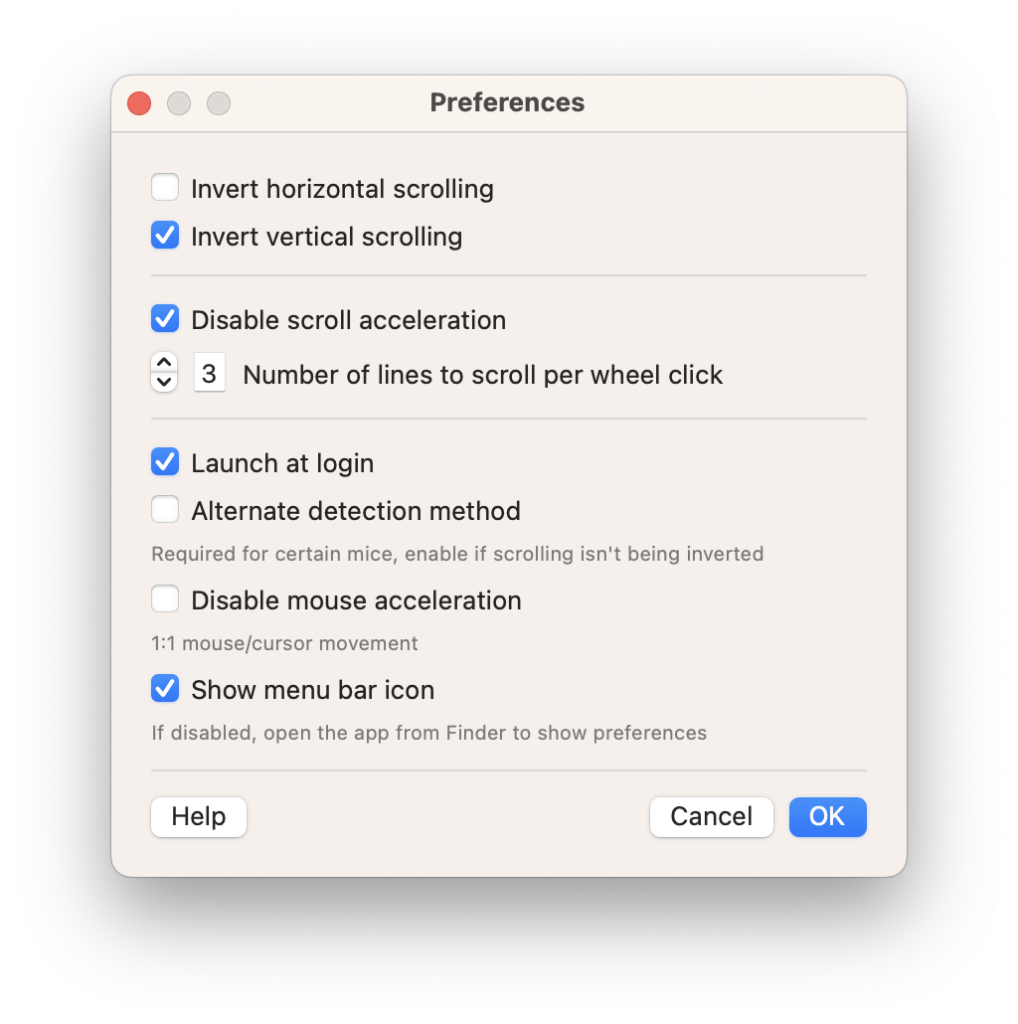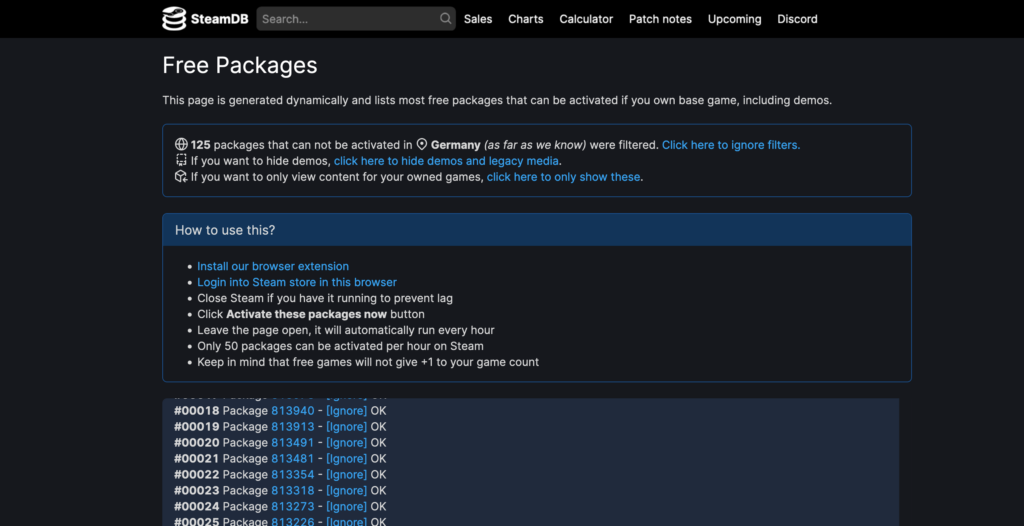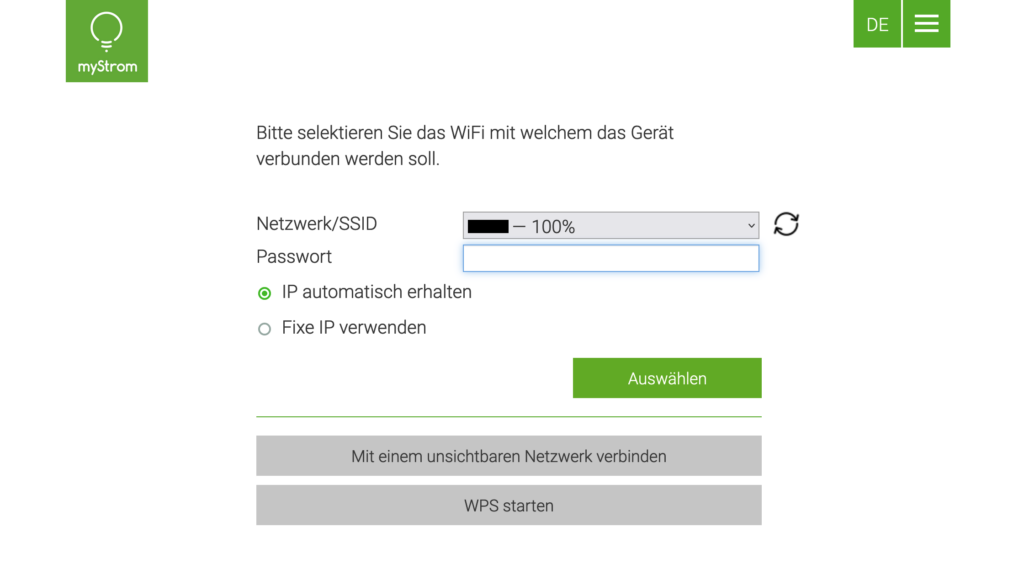Unter macOS ist es möglich die Scrollrichtung des Trackpads und der Maus zu konfigurieren. Das Problem an diesen Einstellungen ist, das sie nicht unabhängig voneinander sind. Die Einstellung gilt sowohl für das Trackpad als auch die Maus.
Für viele Nutzer funktioniert das Trackpad mit einer natürlichen Scrollrichtung gut, während es bei der Maus anders aussieht. Wird nun ein Gerät wie ein MacBook mit einer Maus und dem Trackpad benutzt, so fühlt sich immer eine Scrollrichtung falsch an, entweder auf der Maus oder dem Trackpad. Abhilfe schafft hier das Werkzeug UnnaturalScrollWheels, welches über Homebrew installiert werden kann:
brew install unnaturalscrollwheels
Nach der Installation kann das Tool entsprechend konfiguriert werden.
Neben dem direkten Start beim Hochfahren des Rechners kann hier die Scrollrichtung für die Maus eingestellt werden. Tools wie MultiTouch beherschen dies leider noch nicht. UnnaturalScrollWheels ist auf GitHub zu finden und unter der GPL in Version 3 lizenziert.