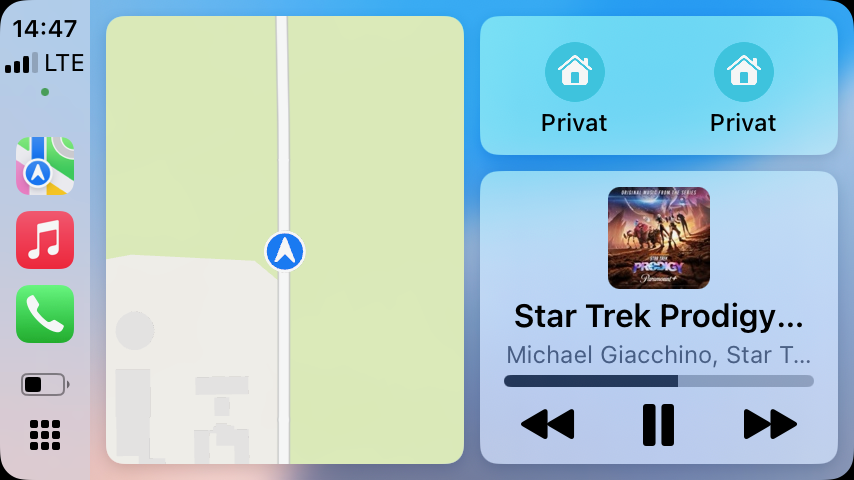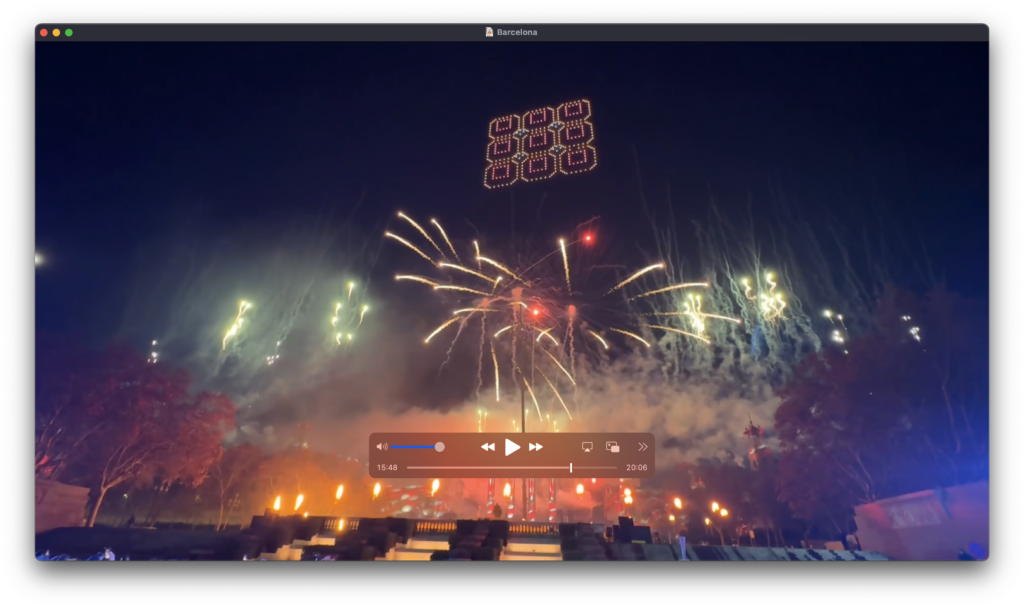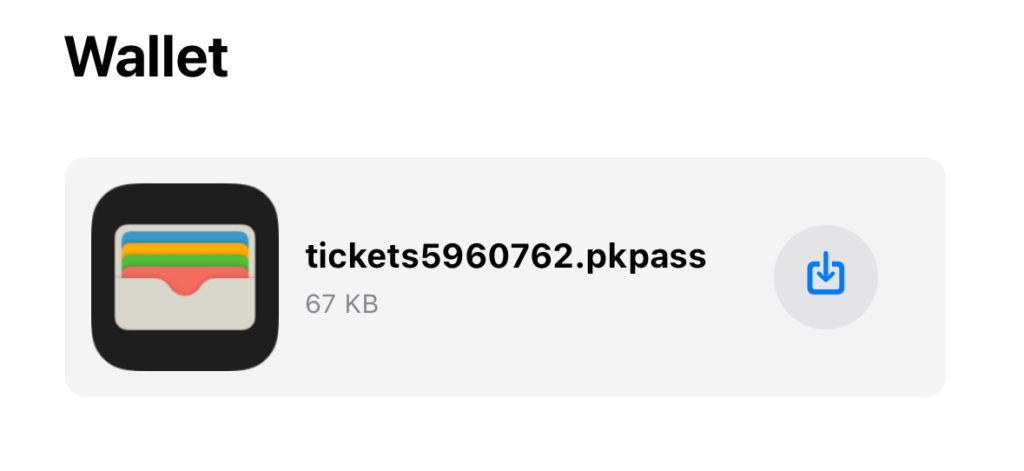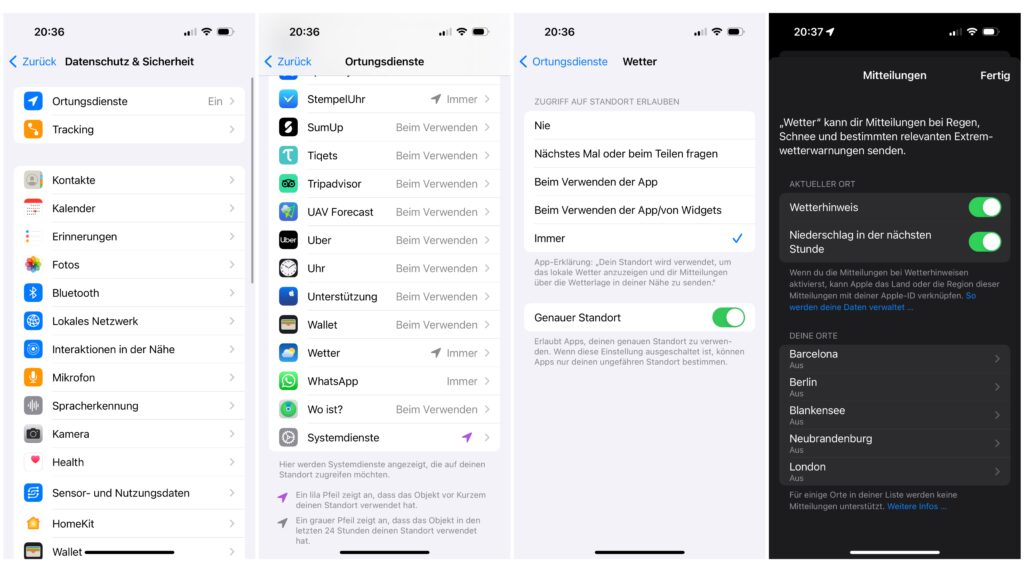Wer ein Fahrzeug mit einer CarPlay-Unterstützung nutzt, kann über diese Telefonprojektion, auf Apps und weitere Dienste des iPhones zugreifen. Besonders interessant ist dabei die Möglichkeit, Screenshots der CarPlay-Oberfläche anzufertigen.
Hierzu muss auf dem verbundenen iPhone die Tastenkombination Power und Volume Up gedrückt werden. Für gewöhnlich würde hiermit ein Screenshot auf dem iPhone ausgelöst. Dies ist auch hier der Fall, allerdings wird zusätzlich ein Screenshot der CarPlay-Oberfläche gespeichert.