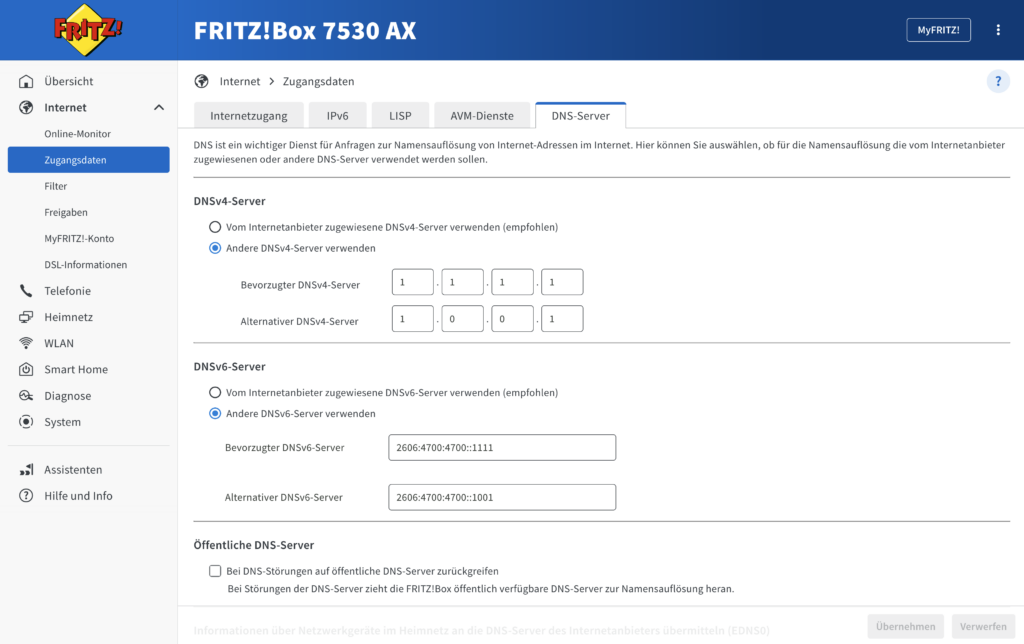Seit einigen Jahren existieren LED-Strips mit einzeln adressierbaren LEDs. Diese können für unterschiedlichste Projekte genutzt werden und z.B. über einen Arduino angesteuert werden. Auch über einen ESP8622 kann eine solche Ansteuerung vorgenommen werden. Wer die nicht von Hand tun möchte und mehr eine Lösung aus einem Guss benötigt, der sollte sich WLED ansehen.

Der ESP8266 auf einem Entwicklungsboard
Bei WLED handelt es sich um ein Open-Source-Projekt, welches speziell für die Steuerung von adressierbaren LED-Streifen entwickelt wurde. Es ermöglicht LED-Streifen einfach zu konfigurieren und zu steuern, um Lichteffekte zu erzeugen. WLED kann auf hierbei auf dem ESP8266 und ESP32 installiert werden.
Um WLED auf einem ESP8266 zu installieren, muss im ersten Schritt das esptool installiert werden (in diesem Fall mittels Homebrew unter macOS):
brew install esptool
Nachdem das entsprechende WLED-Binary heruntergeladen wurde, kann mit dem Flash-Vorgang begonnen werden:
esptool.py write_flash 0x0 ./WLED_0.15.0-b4_ESP8266.bin
esptool.py v4.7.0
Found 3 serial ports
Serial port /dev/cu.wlan-debug
Connecting......................................
/dev/cu.wlan-debug failed to connect: Failed to connect to Espressif device: No serial data received.
For troubleshooting steps visit: https://docs.espressif.com/projects/esptool/en/latest/troubleshooting.html
Serial port /dev/cu.usbserial-21420
Connecting....
Detecting chip type... Unsupported detection protocol, switching and trying again...
Connecting....
Detecting chip type... ESP8266
Chip is ESP8266EX
Features: WiFi
Crystal is 26MHz
MAC: 60:01:94:2d:8b:e7
Uploading stub...
Running stub...
Stub running...
Configuring flash size...
Flash will be erased from 0x00000000 to 0x000d9fff...
Compressed 890480 bytes to 641849...
Wrote 890480 bytes (641849 compressed) at 0x00000000 in 62.1 seconds (effective 114.8 kbit/s)...
Hash of data verified.
Leaving...
Hard resetting via RTS pin...
Ist der Flashvorgang erfolgreich vonstattengegangen, so startet die Firmware und öffnet einen WLAN-AP mit dem Namen WLED-AP. Über das initiale Passwort wled1234 kann nun die Konfiguration vorgenommen werden.