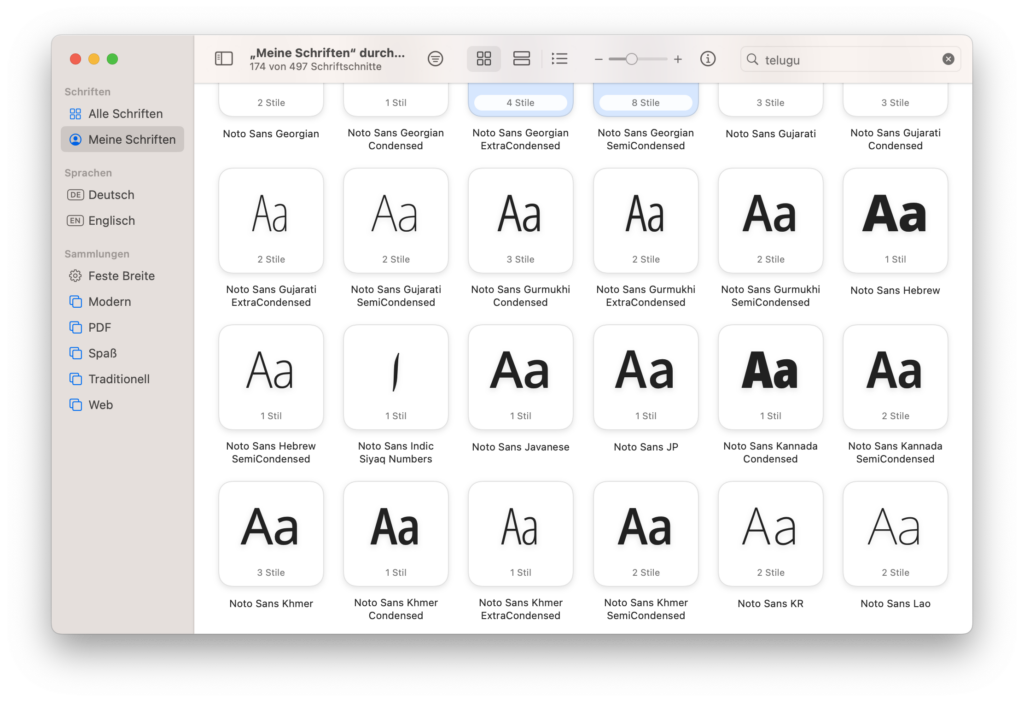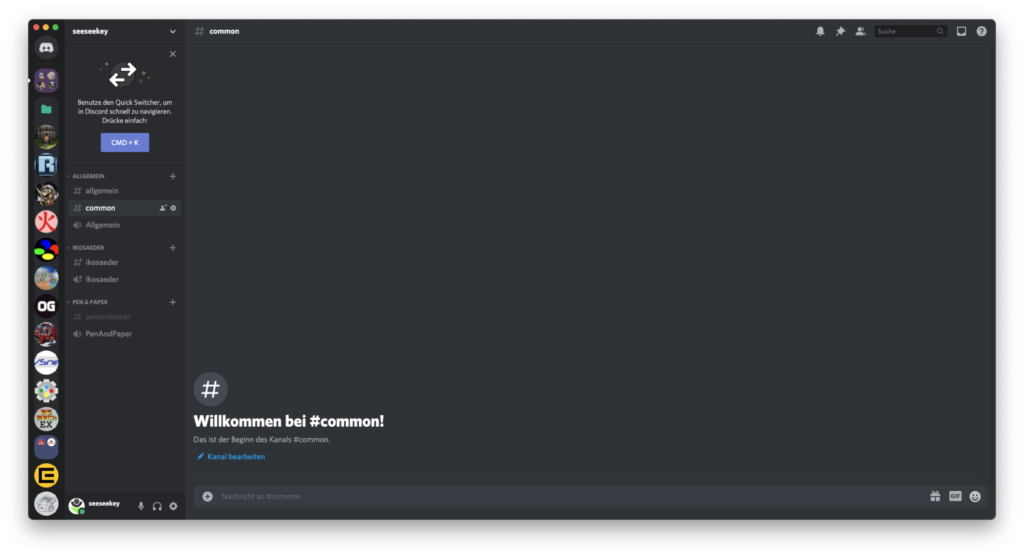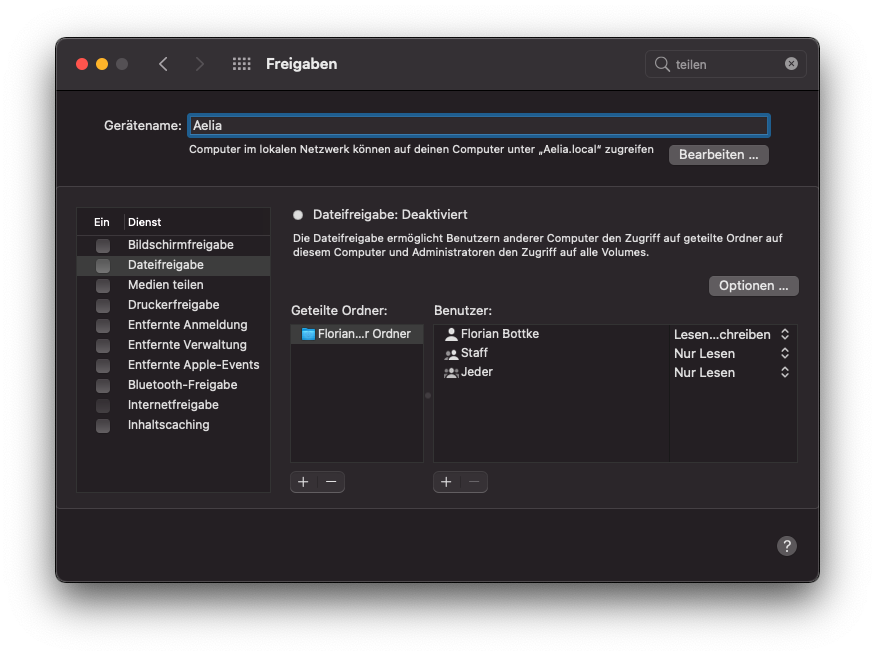Unter macOS können Schriftarten über die Applikation Schriftsammlung installiert bzw. hinzugefügt werden. Sollen allerdings größere Schriftpakete hinzugefügt werden, so kann dies in der Applikation manchmal zu Problemen führen.
Allerdings gibt es einen manuellen Weg Schriftarten und macOS zu installieren. Dazu müssen die entsprechenden Font-Dateien in den Ordner:
~/Library/Fonts
kopiert werden. Anschließend werden sie automatisch vom System erkannt und können genutzt werden.