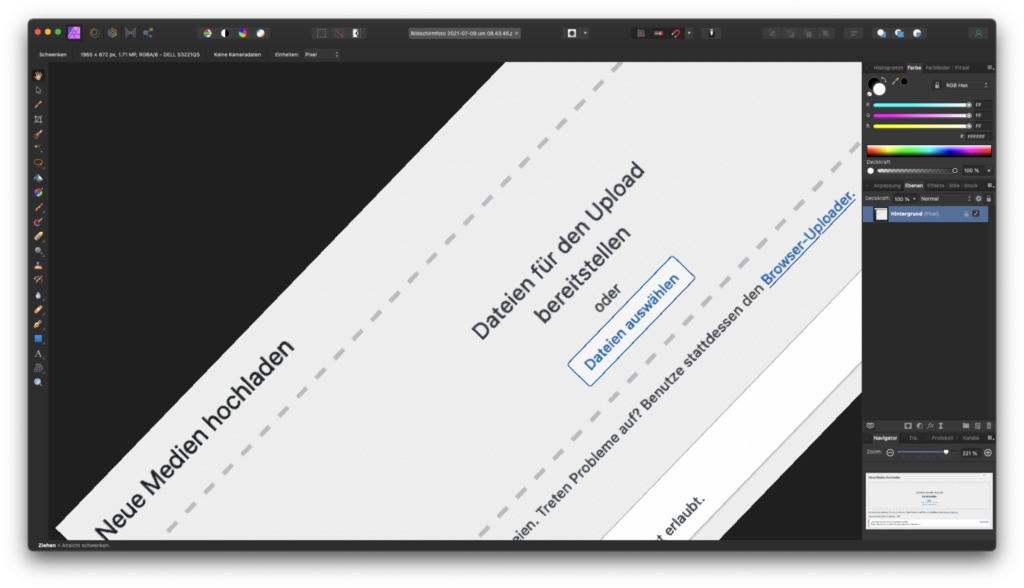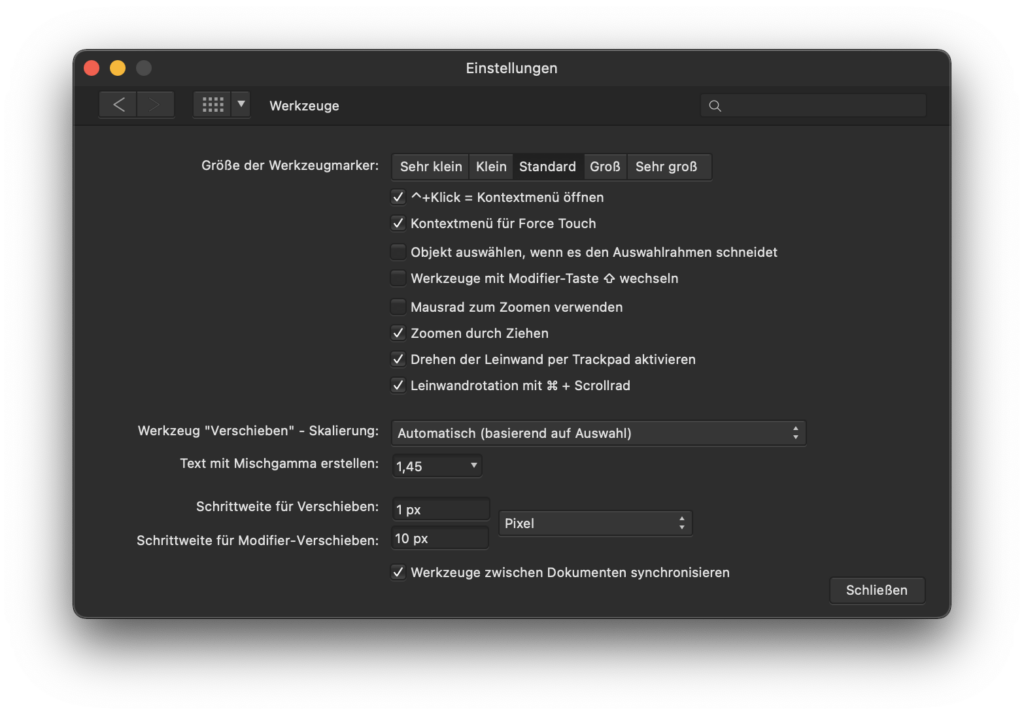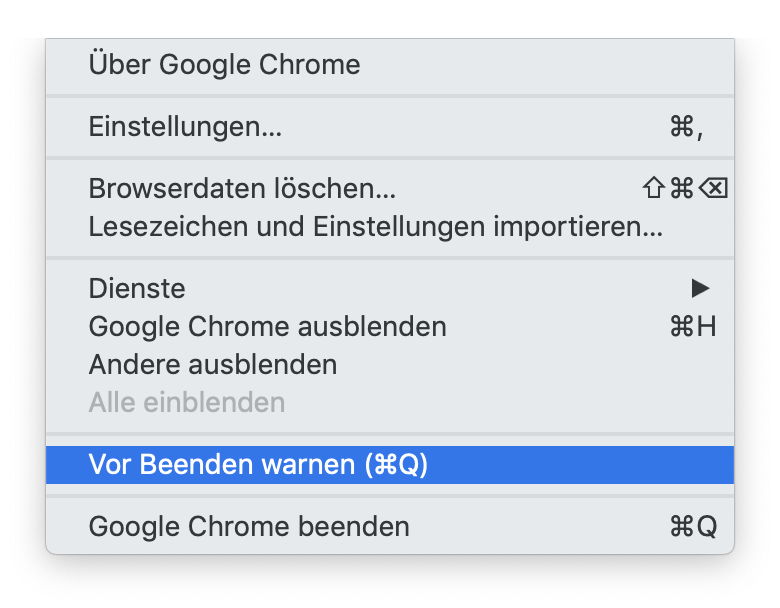Bevor die Einstellung von Stadia bekannt gegeben wurde, spielte ich dort unter anderem Cyberpunk 2077. Wer seinen Spielstand mitnehmen möchte, der kann dies aktuell noch bewerkstelligen. Im ersten Schritt müssen dazu die entsprechenden Daten von Stadia über Google Takeout exportiert werden. Der Export für Stadia-Daten soll dabei bis mindestens zum 18. Januar noch funktionieren.
Dort finden sich im Verzeichnis Stadia/GAMING/GAME_SAVE die Spielstände. Die jeweiligen Spielstände sind gepackt und finden sich in entsprechenden ZIP-Dateien z.B. Cyberpunk 2077_1074_gamesave.zip.
Um diese Dateien auf das Steam Deck zu bringen, muss sich per SSH bzw. SFTP mit dem Steam Deck verbunden werden. Dort wird anschließend der Pfad:
~/.local/share/Steam/steamapps/compatdata/1091500/pfx/drive_c/users/steamuser/Saved Games/CD Projekt Red/Cyberpunk 2077
aufgesucht. In diesem finden sich etwaige Spielstände, in Ordnern wie ManualSave-0 oder AutoSave-1. Der Inhalt der ZIP-Dateien kann nun in einen dieser Ordner gepackt werden, oder ein neuer Ordner angelegt werden. Anschließend kann der Spielstand in Cyberpunk 2077 auf dem Steam Deck geladen werden.