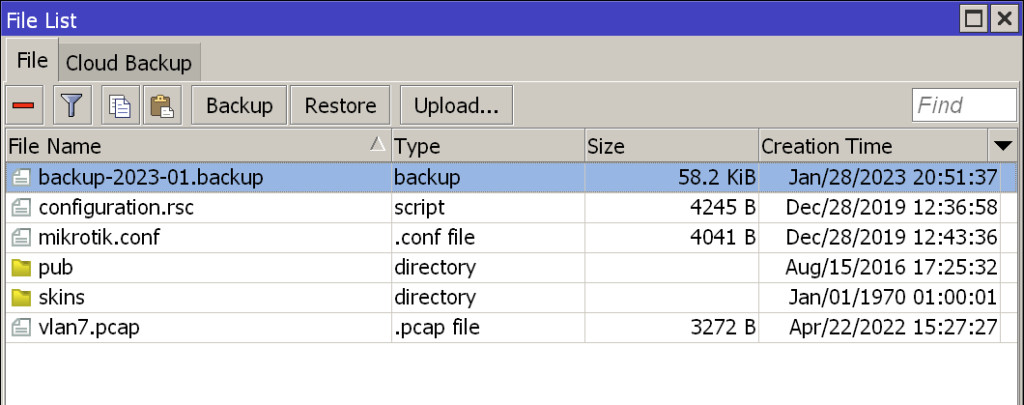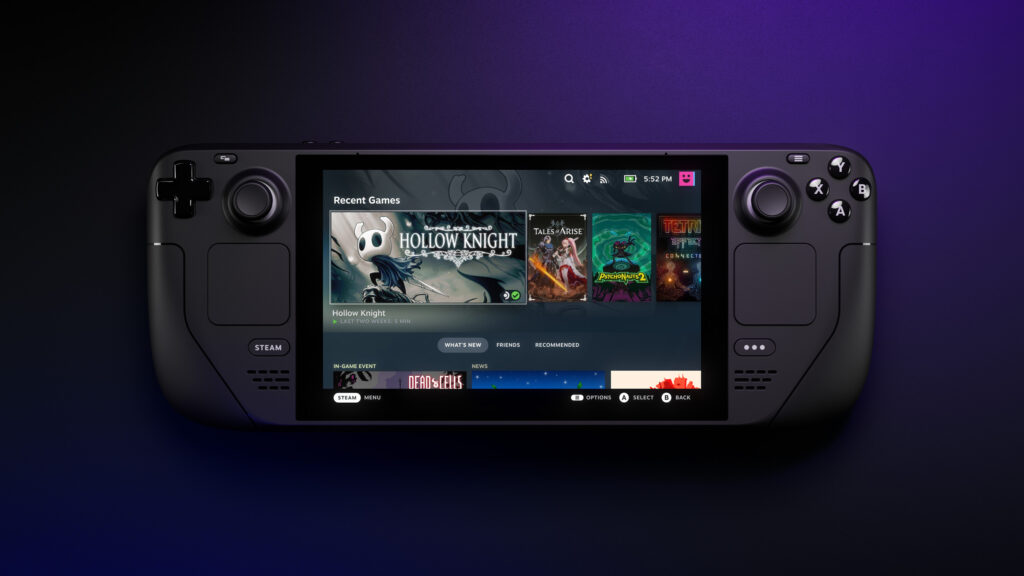Wird ChimeraOS genutzt, so wird für die virtuelle Tastatur der Steam-Oberfläche im gewünschten Layout dargestellt. Anders sieht es aus, wenn eine externe Tastatur angeschlossen wird. Hier ist standardmäßig ein QWERTY-Layout eingestellt. Um das Layout für die externe Tastatur einzustellen, muss im ersten Schritt der SSH-Zugriff aktiviert werden. Dazu muss die ChimeraOS-Weboberfläche geöffnet werden:
http://chimeraos.local:8844
Dort kann im Menü unter System ein Public-Key für SSH hinzugefügt werden. Anschließend kann sich mit dem System verbunden werden:
ssh gamer@chimeraos.local
Dort muss anschließend die Datei /etc/environment bearbeitet werden:
sudo nano /etc/environment
Das Passwort für den Nutzer gamer ist hierbei ebenfalls gamer. Der Datei wird nun der Wert:
XKB_DEFAULT_LAYOUT=de
hinzugefügt. Damit ist das deutsche Layout für die externe Tastatur im Gamemodus eingestellt.