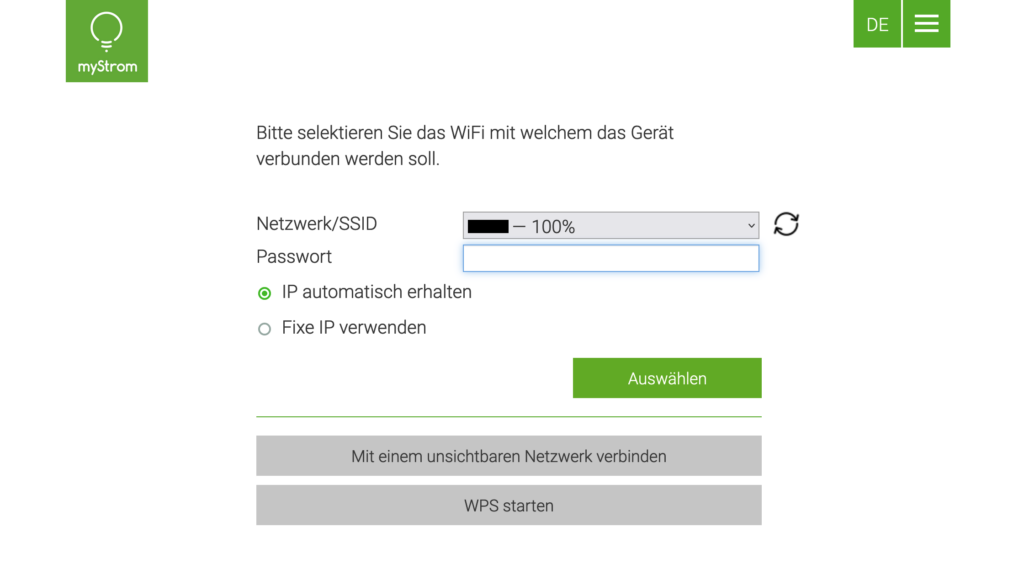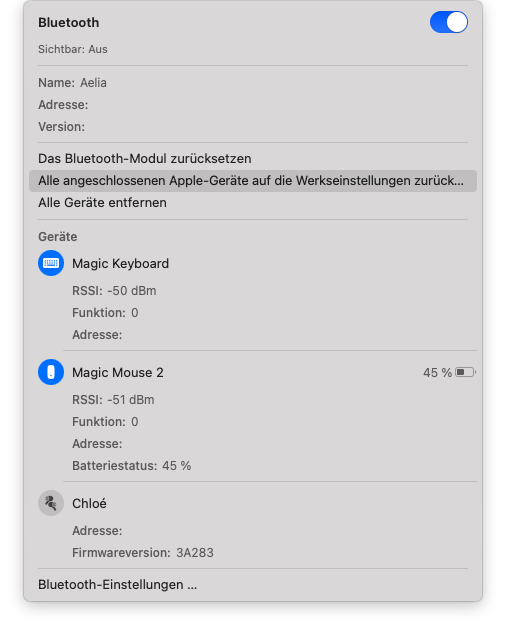Wer einen WiFi Switch von myStrom sein Eigen nennt und diesen in das heimische WLAN einbinden möchte, der soll hierfür laut Anleitung WPS für eine einfache Konfiguration nutzen. Problematisch wird das Ganze, nur wenn kein WPS am Router zur Verfügung steht, oder dieses nicht genutzt werden soll.
Für die manuelle Konfiguration stellt das Gerät in den Werkseinstellungen ein WiFi-Netzwerk zur Verfügung, mit welchem sich verbunden werden kann. Die SSID beginnt mit my- gefolgt von einer sechsstelligen ID. Wurde die Verbindung mit dem Gerät hergestellt, kann im Browser die IP-Adresse 192.168.254.1 aufgerufen werden.
Dort kann nun das entsprechende WiFi-Netzwerk, mit welchem das Gerät dauerhaft verbunden sein soll, eingestellt werden. Nachdem dies geschehen ist und das korrekte Passwort für das Netzwerk eingegeben wurde, startet die schaltbare Steckdose neu und verbindet sich anschließend mit dem eigentlichen WiFi-Netzwerk.