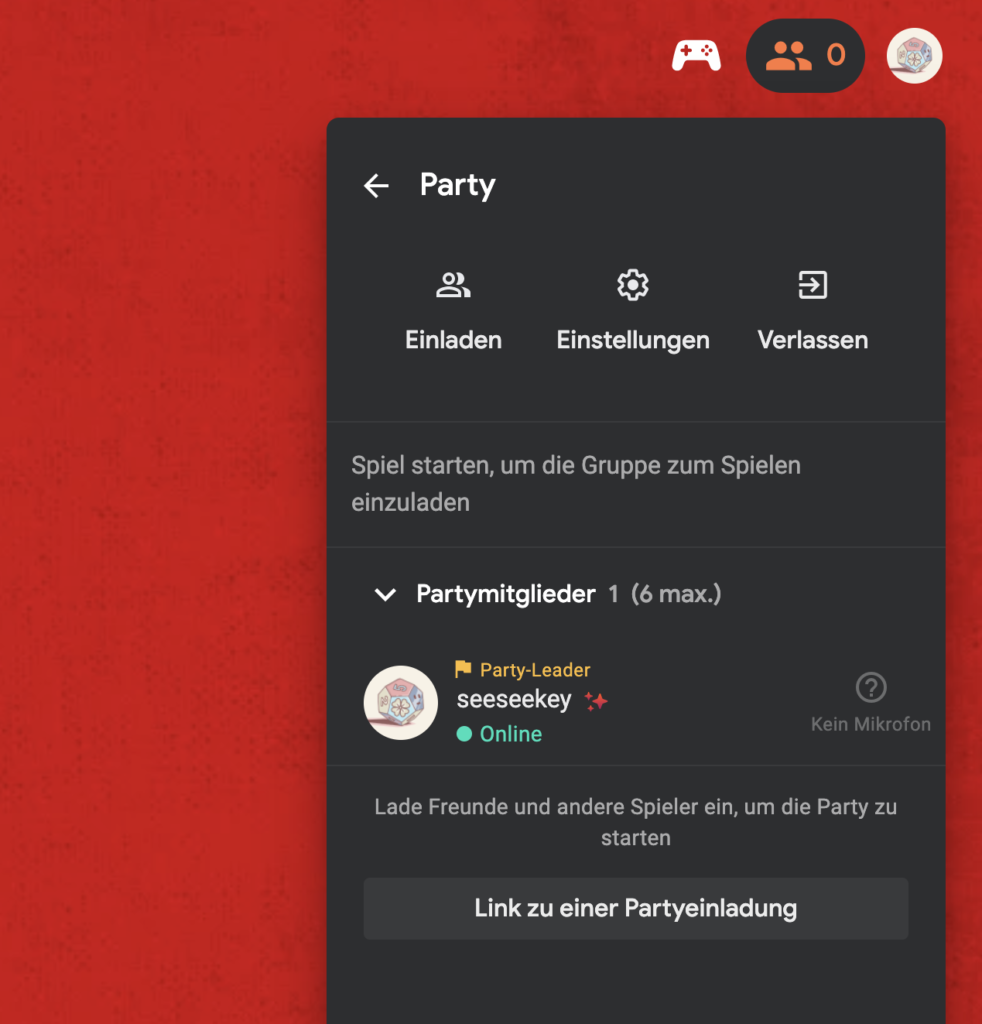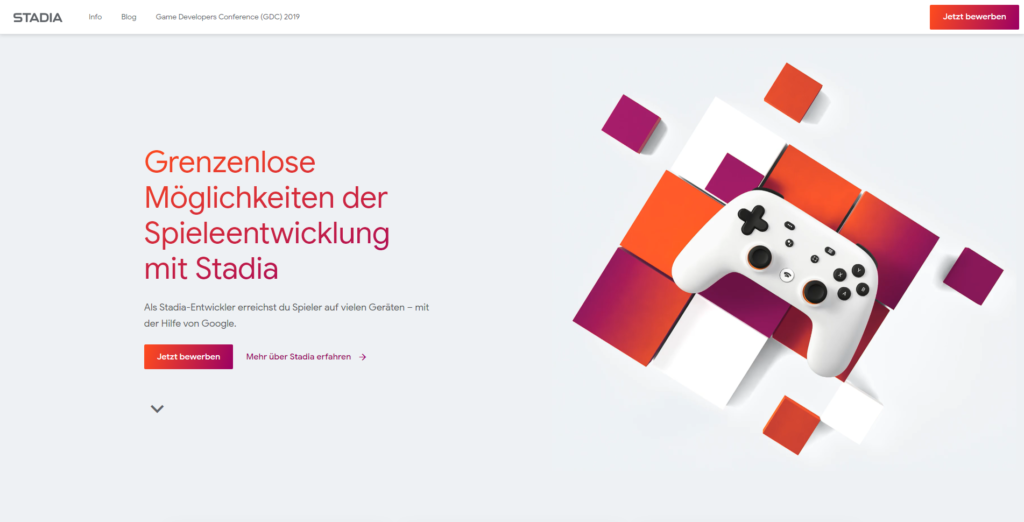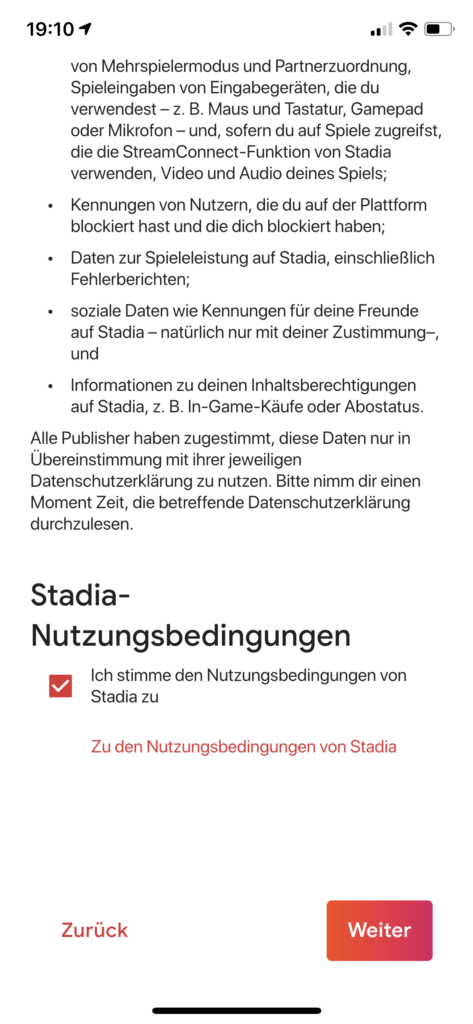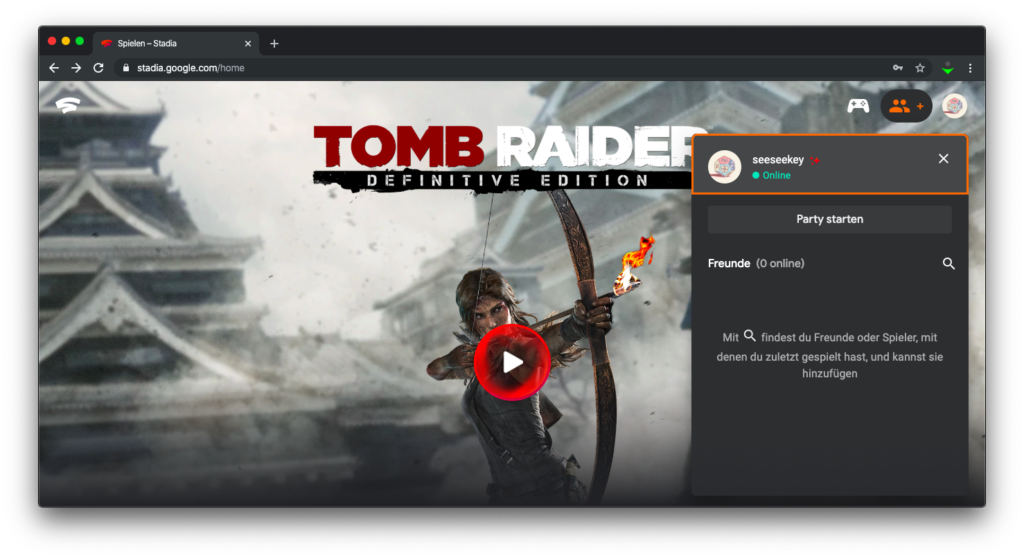Über Stadia können gewöhnliche Singleplayer-Spiele gespielt werden. Daneben können auch Multiplayer-Spiele über Stadia gespielt werden. Hierbei können Freunde in eine sogenannte Party eingeladen werden.
Sobald der erste Freund die Einladung in die Party angenommen hat, können die Mitglieder der Party über den Sprachchat miteinander in Kontakt treten. Damit werden keine Drittanbieter-Tools für diese Aufgabe benötigt. Zwar verfügt der Stadia-Controller über ein Mikrofon, dieses kann allerdings aktuell nicht für den Sprachchat genutzt werden. Auf Mobilgeräten funktioniert der Sprachchat im Moment leider auch noch nicht:
Der Sprachchat für Multiplayer-Spiele ist für Mobilgeräte derzeit nur mit eingeschränktem Funktionsumfang verfügbar – Sie können andere Spieler zwar hören, aber nicht über das Mikrofon mit ihnen kommunizieren.
Allerdings kann über den eingebauten 3,5 mm Anschluss ein Headset an den Controller angeschlossen und somit am Sprachchat teilgenommen werden. Nachdem die Party eröffnet wurde, können entsprechende Multiplayer Spiele wie Destiny 2 oder Samurai Shodown gespielt werden.