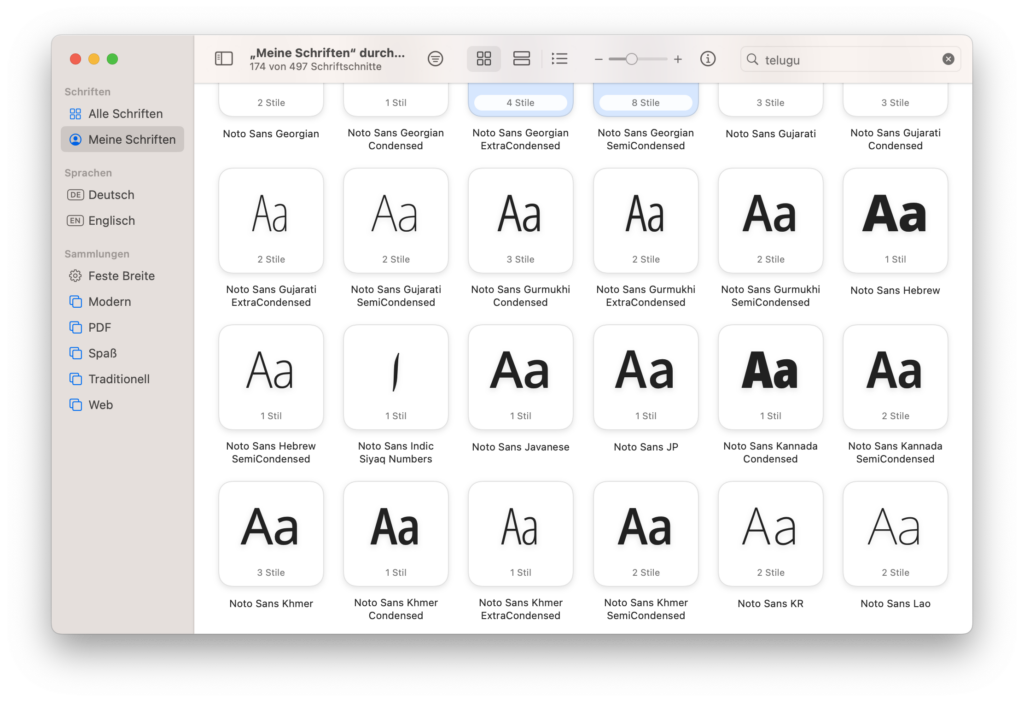Wer auf der Suche nach einer Möglichkeit ist, im Terminal unter macOS, eine Aufnahme in eine Datei zu schreiben, kann hierfür SoX nutzen. Dazu sollte dieses im ersten Schritt über Homebrew installiert werden:
brew install sox lame
Neben dem Paket für SoX wird lame installiert um eine Encodierung zu MP3 zu ermöglichen. Nach der Installation kann die Aufnahme im Terminal mittels:
sox -t coreaudio "default" -C 256 output.mp3
gestartet werden. In diesem Fall stellt default das Gerät dar, von dem aufgenommen wird. Anschließend wird über den aktuellen Status der Aufnahme informiert:
Input File : 'default' (coreaudio) Channels : 2 Sample Rate : 48000 Precision : 32-bit Sample Encoding: 32-bit Signed Integer PCM In:0.00% 00:00:05.23 [00:00:00.00] Out:250k [ ==|== ] Clip:0
Soll die Aufnahme gestoppt werden, kann dies mittels Control + C, erledigt werden.