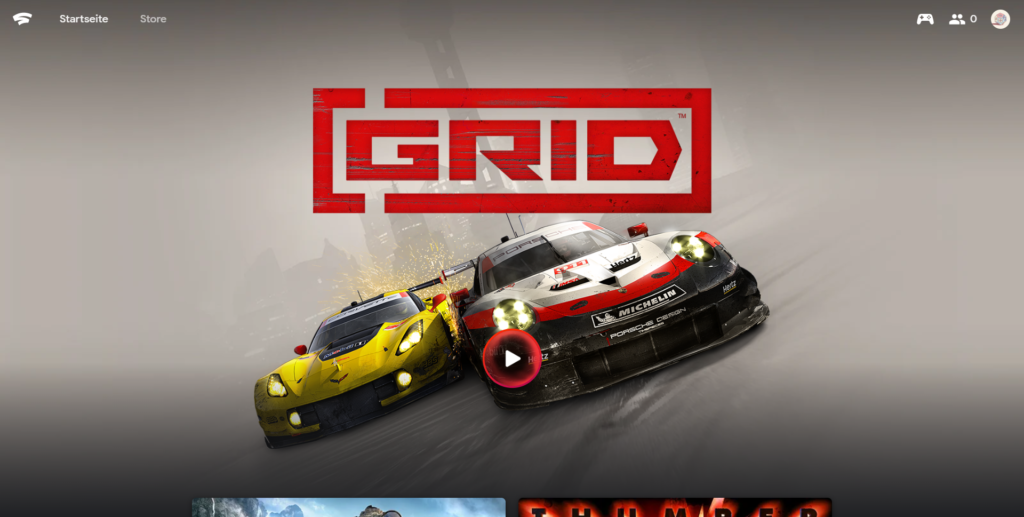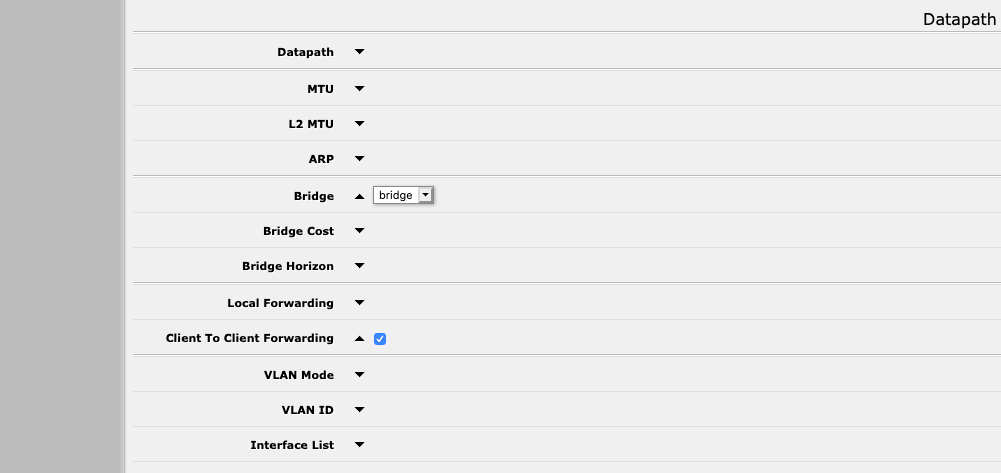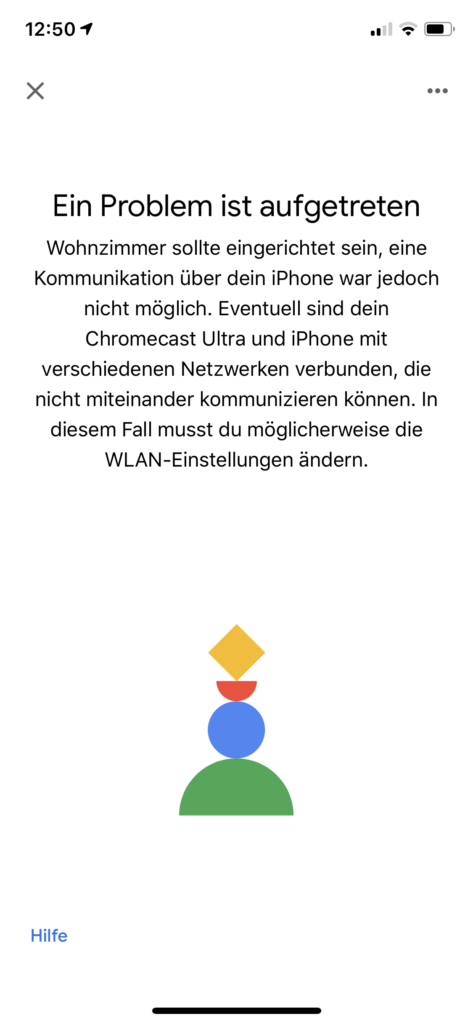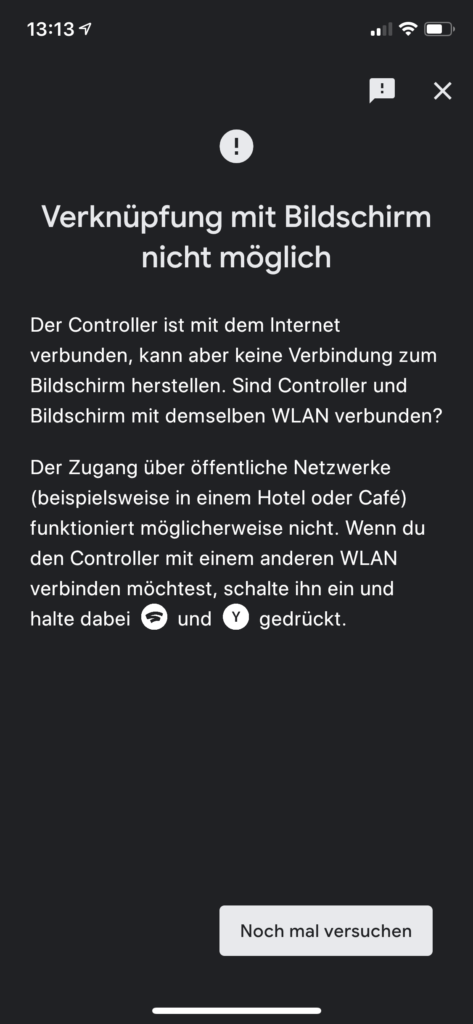Seit dem Launch von Stadia im November 2019, nutze ich Stadia. Zeit ein kleines Resümee zu ziehen. War ich vor dem ersten Ausprobieren etwas skeptisch, ob das Konzept überhaupt aufgeht, hat sich die Skepsis nach den ersten Minuten in einem Stadia-Spiel erledigt. Am Anfang liefert Google ein Minimum Viable Product, kurz MVP. Der Spieler konnte Stadia nutzen und Spiele spielen.
Preislich konnten die Abonnenten von Stadia Pro von den Angeboten profitieren und so viele Spiele günstiger erwerben. Daneben wurden pro Monat zwei Spiele für Abonnenten angeboten, die diese kostenlos spielen können, indem sie die Spiele einmalig zu ihrem Account hinzufügen. Im Laufe der letzten Wochen sind einige neue Features und auch neue Spiele hinzugekommen. So können neue Spiele nicht nur über die App, sondern mittlerweile auch über den Browser gekauft werden.
Ich nutze Stadia meist, in Verbindung mit dem Stadia-Controller und Chromecast. An sich ist mir aufgefallen das ich viel häufiger spiele. Den Controller anschalten, das Spiel auswählen und schon geht es los. Der ganze Vorgang nimmt weniger als drei Minuten in Anspruch. Auch das keine aktuelle Hardware zum Spielen benötigt wird, ist sehr angenehm. Am Fernseher kommt beim Spielen entsprechendes Konsolen-Feeling auf.
Auch Features wie Stream Connect sind nett. Bei diesem wird die Sicht eines anderes Spielers eingeblendet. Genutzt wird dies aktuell beim Tom Clancys Ghost Recon Breakpoint. Wer hier mit mehreren Spielern spielt, sieht, über ein kleines eingeblendetes Fenster, die Sicht der anderen Spieler. Taktische Absprachen im Rahmen des Spieles sind so viel einfacher möglich.
Ab und an kommt das Gefühl auf, dass je belasteter das Internet ist, z.B. durch Feiertage oder das Spielen an Stunden, an denen viele Menschen Stadia nutzen, sich kleinere Artefakte in den Stream schleichen. Sicherlich gibt es noch die eine oder andere Baustelle bei Stadia, aber bisher scheint Google bemüht, diese Stück für Stück zu beseitigen. Auch die Spieleauswahl wird dieses Jahr erheblich erweitert. Neben einigen Exklusivtiteln sollen im Laufe des Jahres knapp 120 Titel für Stadia erscheinen.