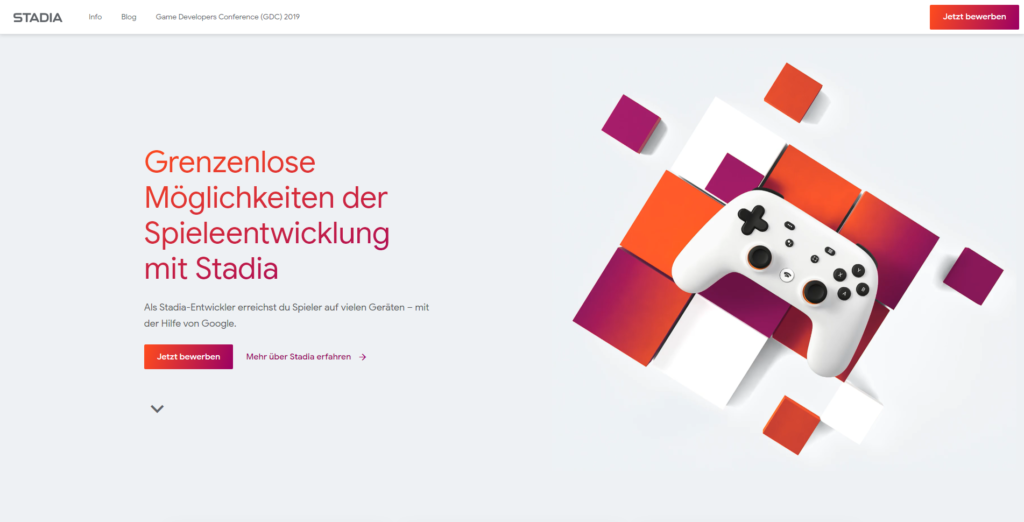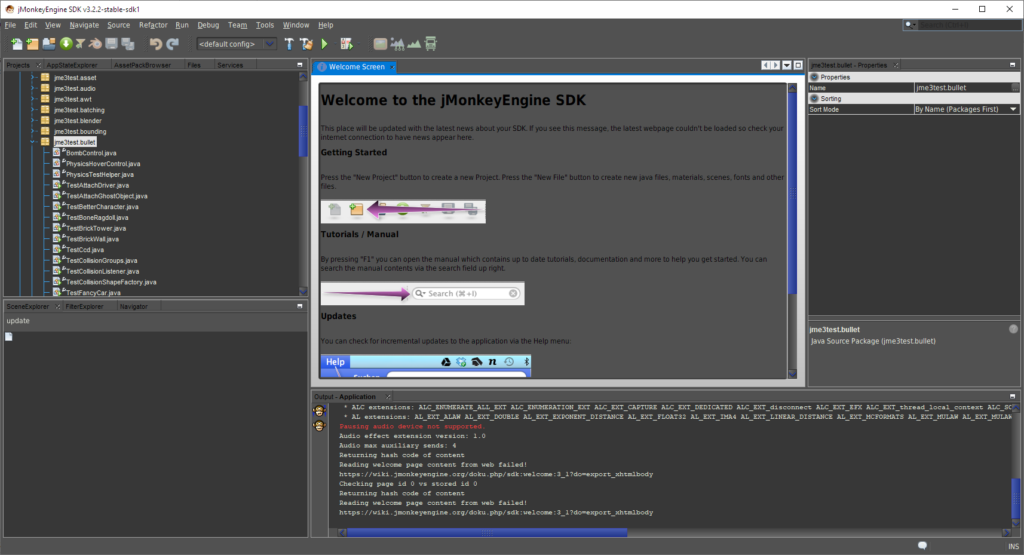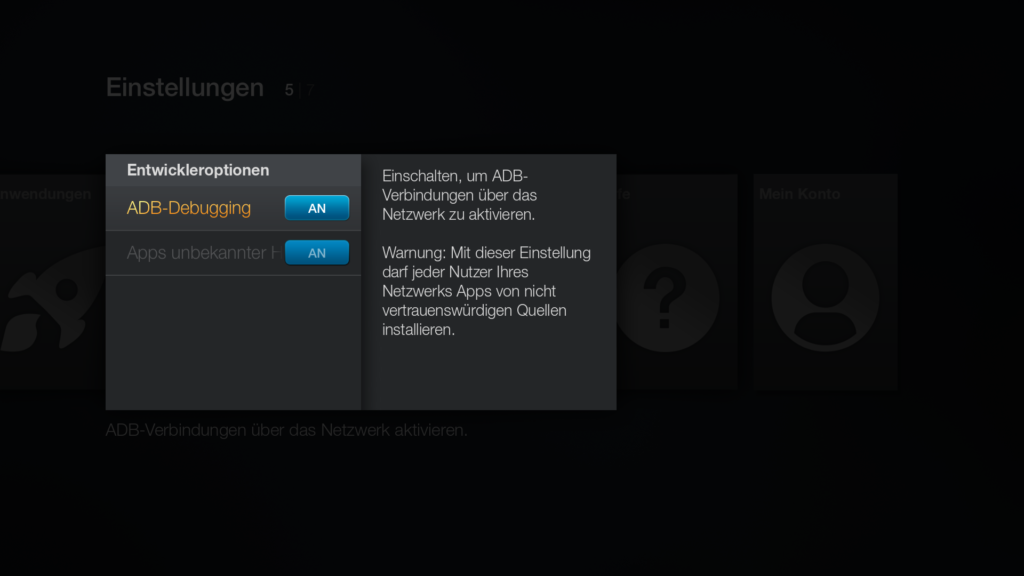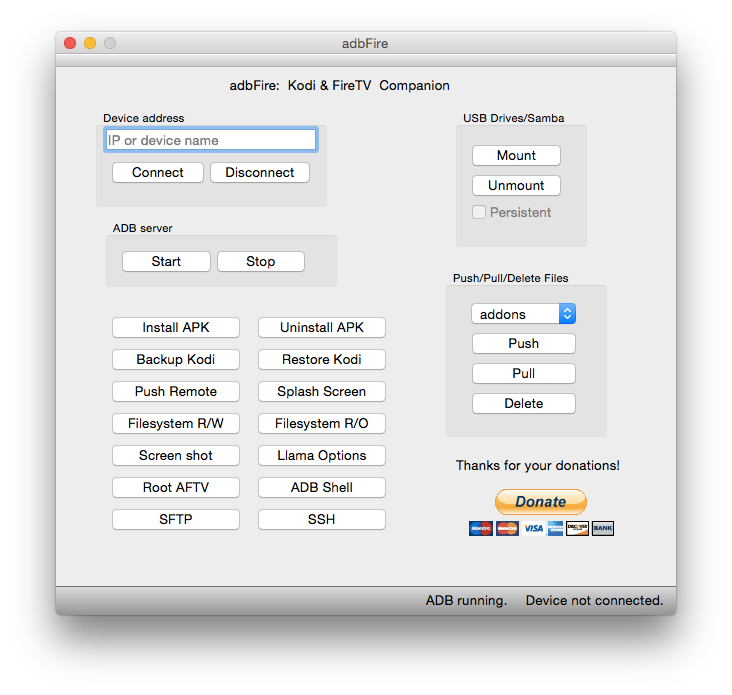Der Spielestreaming-Dienst Stadia versteht sich als neue Plattform. Wer für diese Plattform entwickeln möchte, kann sich unter stadia.dev dafür bewerben. Auf der Seite erhält der Leser daneben weitere Informationen über die Plattform.
Auf der Hardwareseite wird aktuell eine 2,7-GHz-Hyperthread-x86-CPU mit AVX2 SIMD und 9,5 MB L2- und L3-Cache, eine AMD-GPU mit HBM2-Speicher und 56 Recheneinheiten mit einer Leistung von 10,7 Teraflops, 16 GB RAM mit einer Bandbreite von bis zu 484 Gbit/s und SSD-Speicher in der Cloud genutzt.
Auf Softwareseite wird Linux genutzt. Google nutzt hierbei die Linux-Distribution Debian als Grundlage. Als Grafikschnittstelle müssen die Spiele Vulkan benutzen. Dazu wird eine API bzw. ein SDK mitgeliefert, welches Funktionalitäten für die Verwaltung von Spielständen, die Nutzung der Multiplayer-Modi und der Funktionen für die Unterstützung der Unterbrechung und Fortsetzung des Spieles liefert.
Zurzeit unterstützen das Entwicklerwerkzeug Unity und die Unreal Engine den Spielestreaming-Dienst. Daneben existieren weitere Werkzeuge von Google, welche bei der Entwicklung von Spielen für Stadia helfen.