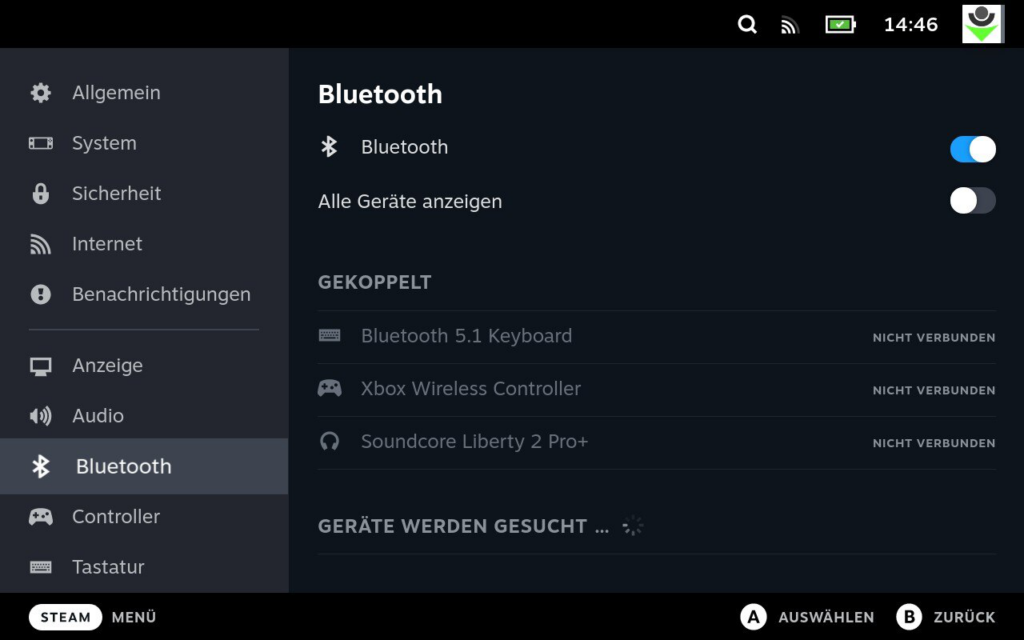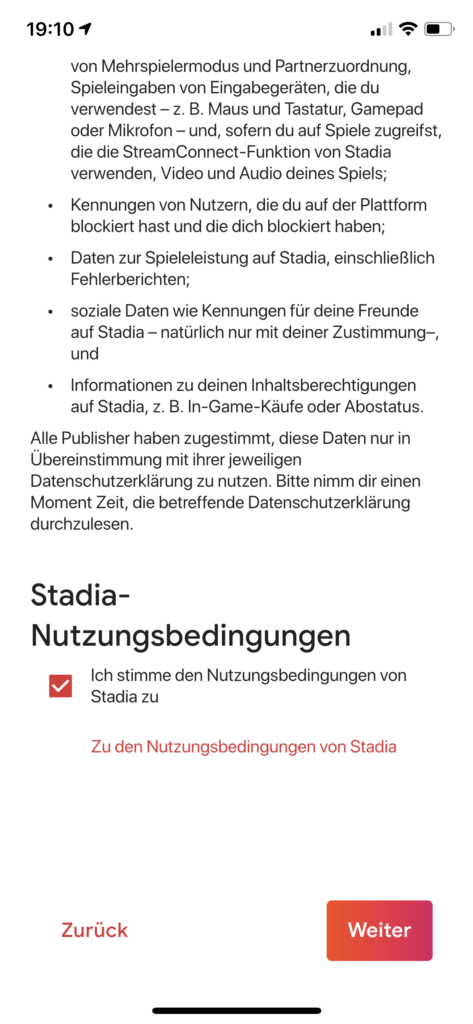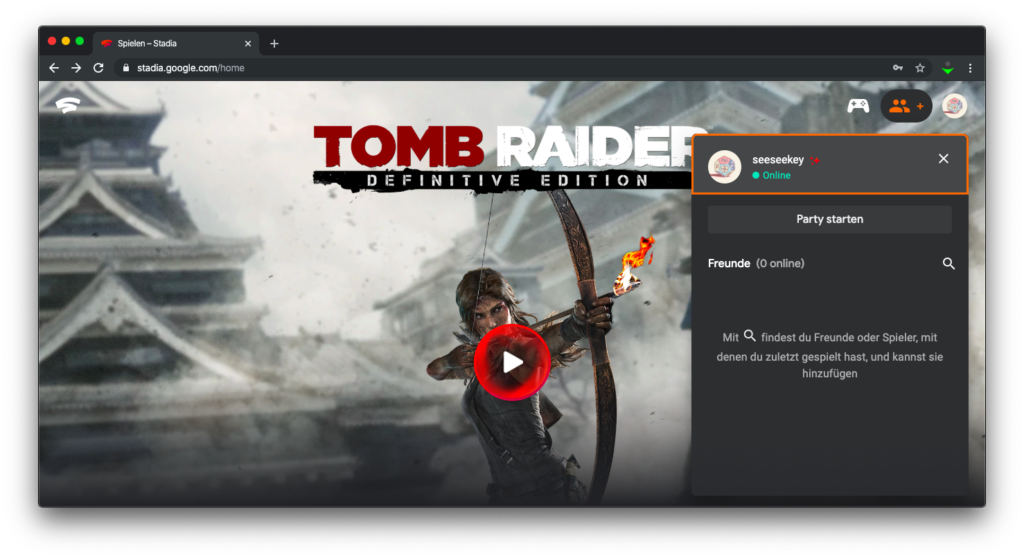Sobald das Paket mit dem Stadia-Controller verschickt wurde, erhält der Nutzer kurz danach eine Mail mit dem Einladungs-Code für Stadia. Damit kann Stadia ausprobiert werden bevor das eigentliche Paket da ist. Dazu muss im ersten Schritt die Stadia-App geöffnet werden. Diese ist für Android und iOS verfügbar.
In der Stadia-App muss das Google-Konto ausgewählt werden, welches für Stadia genutzt werden soll. Anschließend muss der Einladungs-Code eingegeben werden. Ist dies geschehen, wird der Nutzer bei Stadia begrüßt.
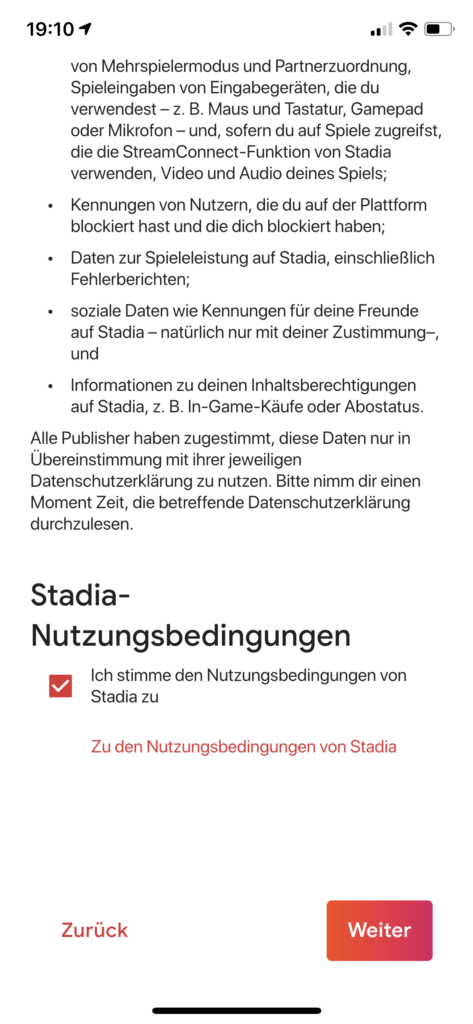
Die Nutzungsbedingungen müssen bestätigt werden
Nachdem die Nutzungsbedingungen akzeptiert wurde, kann ein Avatarbild ausgesucht werden und schließlich der Stadia-Name reserviert werden. Danach werden einige Einstellungen zum Datenschutz abgefragt, unter anderem zu Einladungen in Spiele und der Sichtbarkeit gegenüber anderen Stadia-Nutzern.
Anschließend kann ein Stadia Pro Abonnement abgeschlossen werden. Wenn dieser Schritt abgeschlossen ist, ist Stadia eingerichtet. Ohne gelieferten Controller kann Stadia unter stadia.com ausprobiert werden.
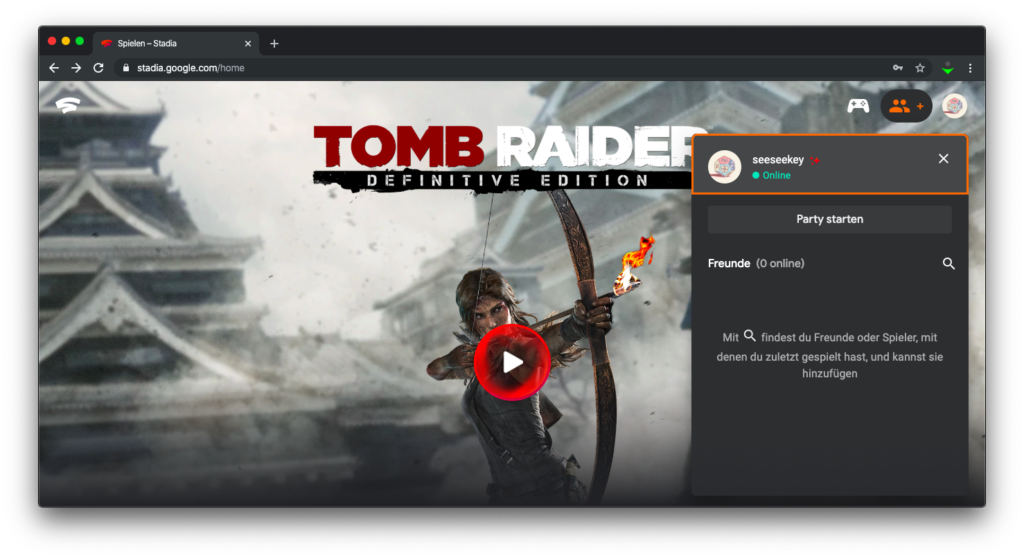
Stadia im Chrome-Browser
Für den Aufruf von Stadia muss zwingend der Webbrowser Chrome von Google genutzt werden. Nach dem Login per Google Account kann das gewünschte Spiel gestartet werden. Dabei können die Spiele mit Maus und Tastatur oder mit einem Controller wie dem Xbox-Controller gespielt werden.
Ich habe Stadia auf einem iMac und einem älteren MacBook Air von 2012 ausprobiert. Beide waren über WLAN an das Internet angebunden. Anfängliche Skepsis wich dabei, sobald das erste Spiel gestartet wurde. Eingaben werden von Stadia prompt verarbeitet und entsprechend visualisiert.
Das Spielen eines Spieles ist mit Stadia ohne Probleme möglich. Ab und an gibt es kleinere Ruckler, welche einige Sekundenbruchteile dauern. Ansonsten funktioniert das Spiele-Streaming über Stadia ohne größere Probleme.
Spiele werden im Moment direkt über die Stadia-App gekauft werden. Ein Kauf über andere Kanäle, wie unter stadia.com, soll erst in Zukunft möglich sein. Das Gleiche gilt für den Buddy Pass. Mit diesem ist es möglich jemanden zu Stadia einzuladen. Dieser wird in den nächsten Wochen bereitgestellt.