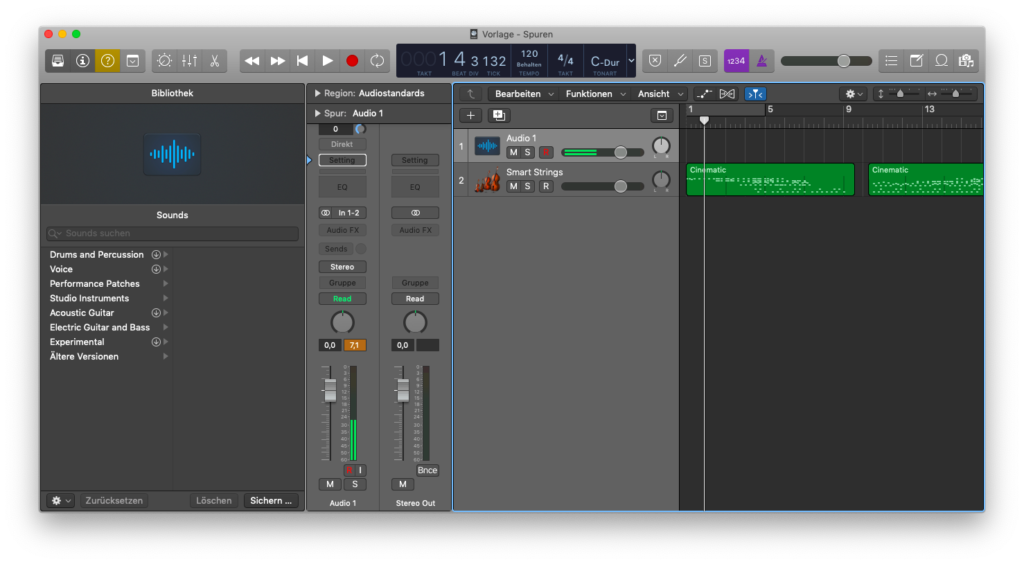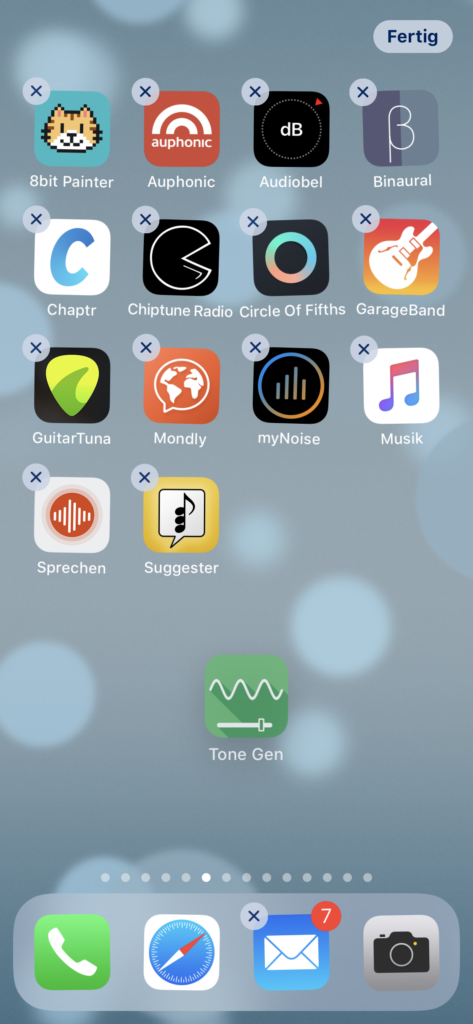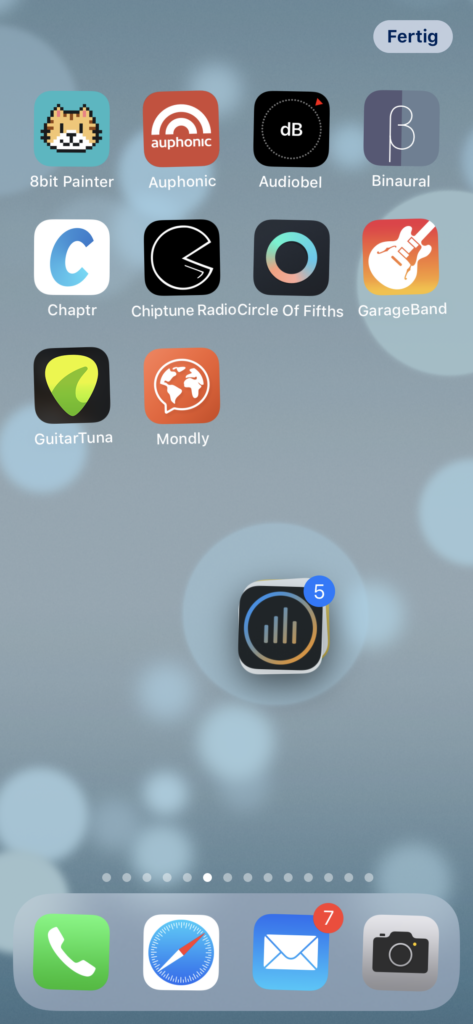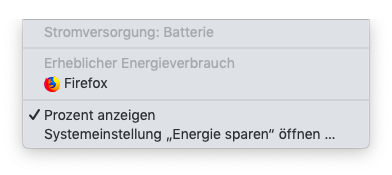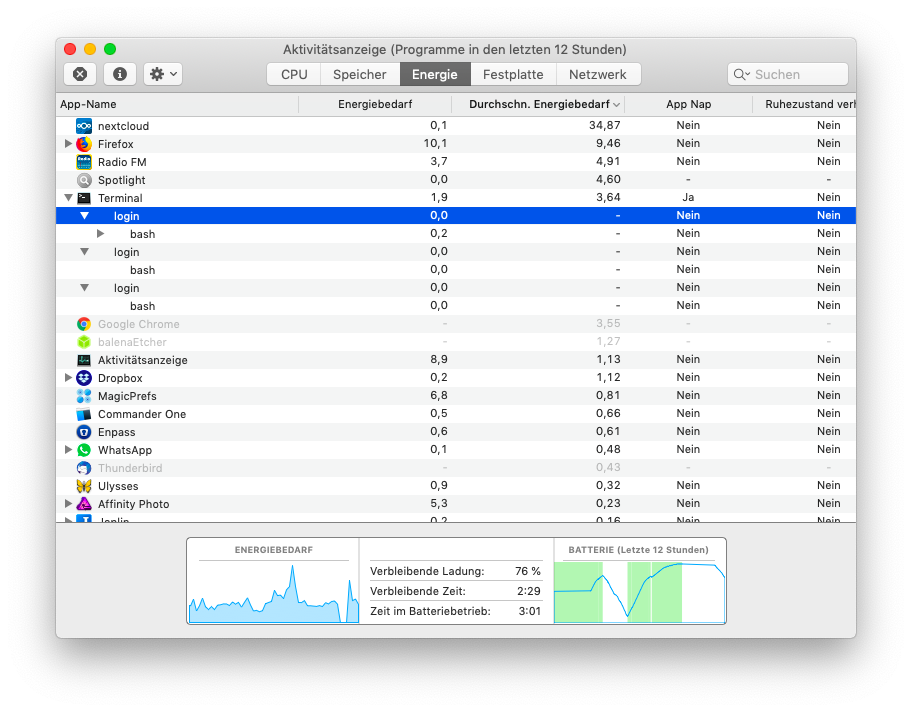GarageBand und Logic Pro X sind zwei Digital Audio Workstations von Apple. Während sich GarageBand mehr an Einsteiger richtet, ist Logic Pro X für professionelle Produktionen gedacht. GarageBand-Projekte können problemlos von Logic Pro X geöffnet werden. Umgekehrt sieht dies anders aus. Beim Öffnen von GarageBand-Projekten in Logic Pro X, werden diese konvertiert. Nach der Konvertierung lassen sich die Projekte nicht mehr in GarageBand öffnen.
Allerdings gibt es durchaus eine Möglichkeit Logic Pro X-Projekte in GarageBand für iOS zu nutzen. Dazu muss das Projekt in Logic Pro X geöffnet werden und anschließend im Menü Ablage der Punkt Teilen ausgewählt werden. Dort findet sich der Menüpunkt Projekt für GarageBand für iOS. Nachdem der Menüpunkt ausgewählt wurde, kann das Projekt exportiert werden. Leider werden MIDI- und Instrumenten-Spuren hierbei in Audio konvertiert, welches sich anschließend nicht mehr entsprechend bearbeiten lässt.