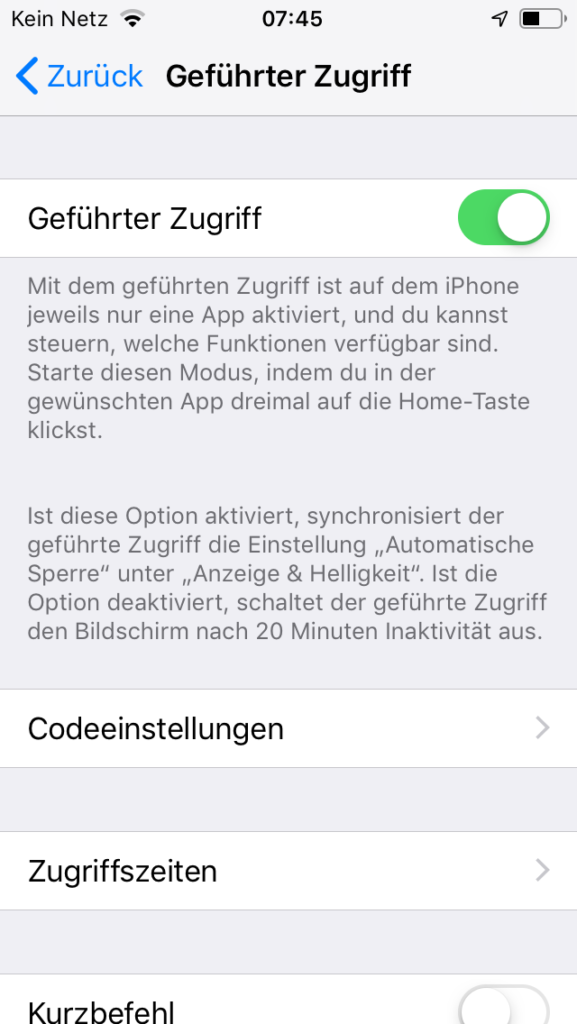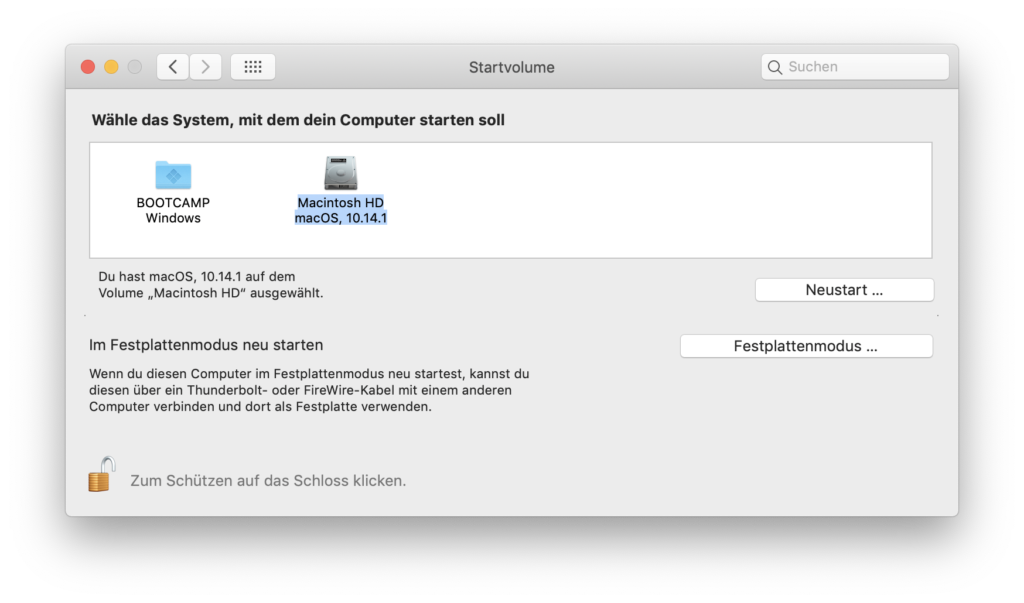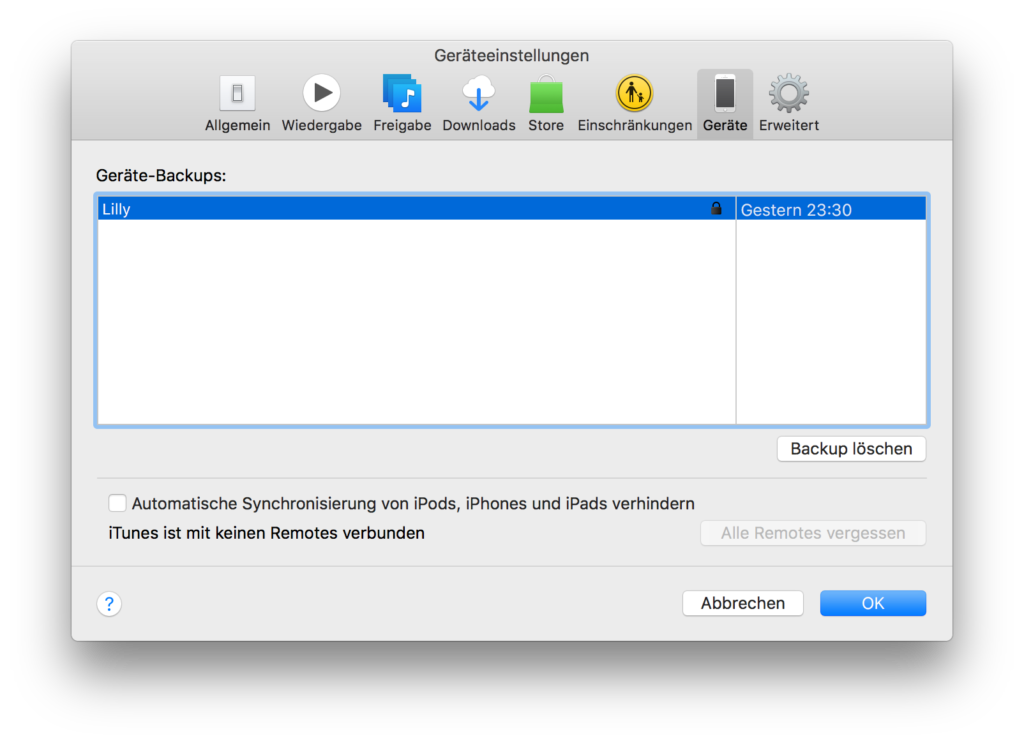Unter iOS existiert eine Funktion mit dem Namen Geführter Zugriff. Mit dieser Funktion ist es möglich das Gerät auf eine App zu begrenzen. Das ist z.B. dann praktisch wenn man dem eigenen Kind das Gerät mit einer App in die Hand drücken möchte. Der geführte Zugriff sorgt dafür das die entsprechende App nicht mehr verlassen werden kann. Daneben können bestimmte Bereiche von der Bedienung ausgenommen werden.
Um den geführten Zugriff zu aktivieren, müssen die Einstellungen geöffnet werden. Dort findet sich unter Allgemein -> Bedienhilfen der Punkt Geführter Zugriff. Nachdem die Einstellung aktiviert wurde, kann der geführte Zugriff genutzt werden. Um den geführten Zugriff zu nutzen, muss die gewünschte App geöffnet werden und dort dreimal der Home-Button (bzw. die Seitentaste bei einigen neueren Modellen) gedrückt werden. Anschließend kann der geführte Zugriff für die App konfiguriert und anschließend gestartet werden. Zum Beenden des geführten Modus muss wieder dreimal der Home-Button gedrückt werden und die Beendigung mit einem Code bestätigt werden.