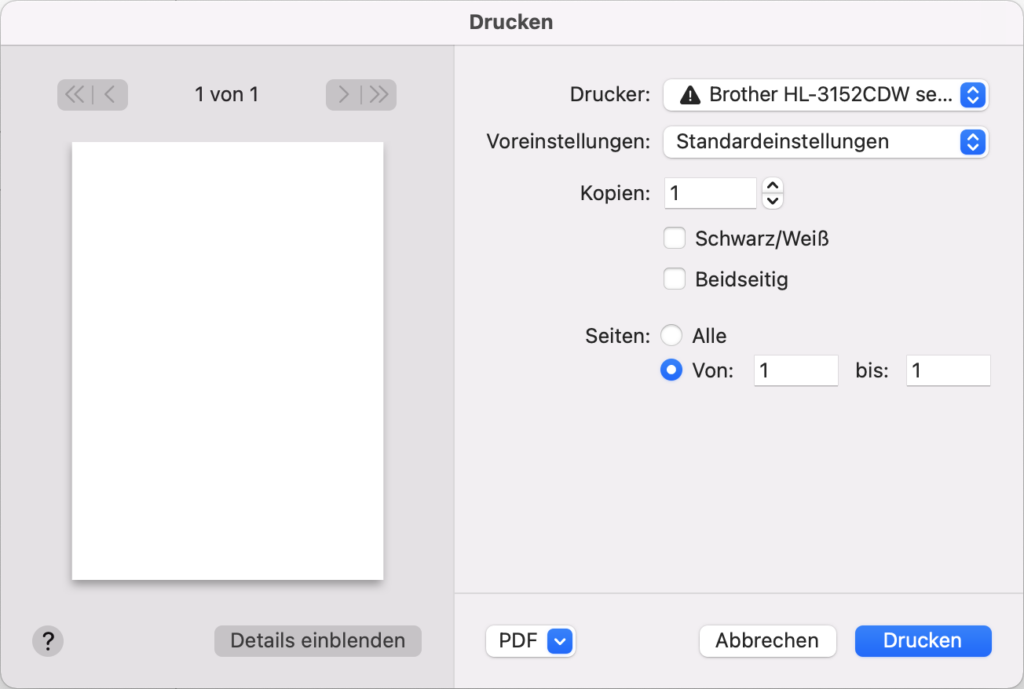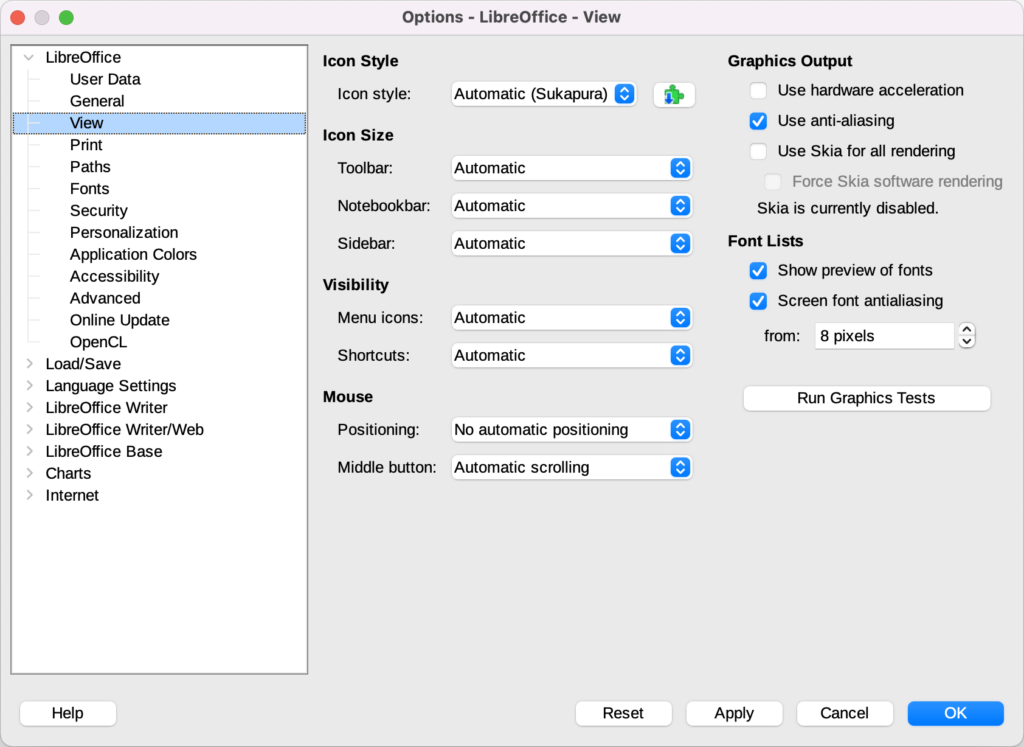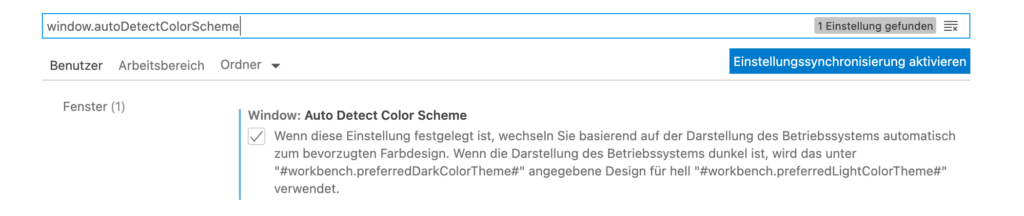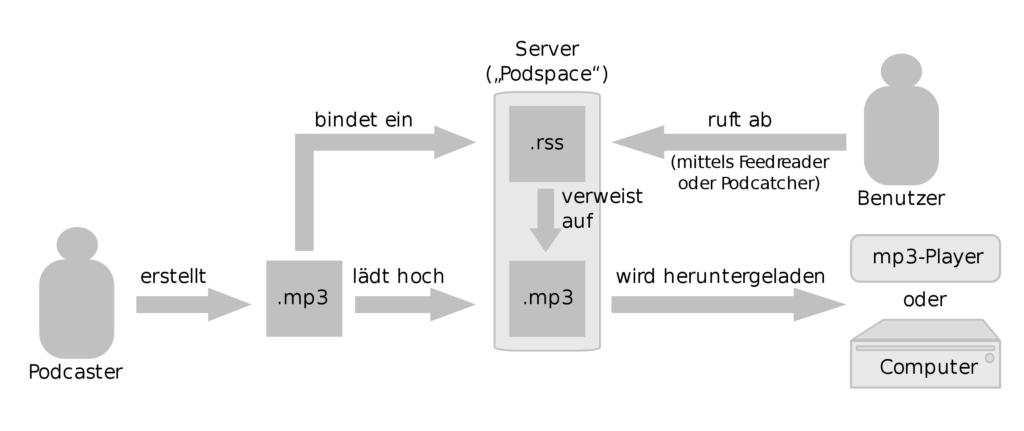Für den SNEScast, unseren Podcast rund um das Super Nintendo Entertainment System, haben wir am Anfang überlegt, wo genau wir ihn anbieten wollen. Hauptsächlich ging es darum, ob wir ihn auch auf Spotify anbieten wollen. Nach einigen Überlegungen und etwas Recherche sind wir dann zu einem Schluss gekommen das wir dies nicht wollen. Doch was sind dafür die Gründe?

Der SNEScast Podcast ist nicht auf Spotify zu finden
Dafür vielleicht ein Blick darauf was einen Podcast in seinem Wesen ausmacht. Der Ersteller eines Podcasts stellt Audiodateien für die einzelnen Episoden und dazu einen RSS-Feed zusammen. Dieser Feed kann über einen Podcatcher abonniert werden. Er enthält alle notwendigen Informationen über den Podcast und die Links zu den Audiodateien. Damit hat der Ersteller des Podcasts die Kontrolle darüber welche Inhalte ausgeliefert werden. Podcast-Verzeichnisse wie iTunes bzw. mittlerweile Apple Podcasts respektieren diesen Gedanken. Die Inhalte werden auch dort durch die Server des Erstellers ausgeliefert; das Verzeichnis nutzt den Feed nur zur Anzeige des Podcasts im Verzeichnis. Damit erhält der Ersteller des Podcasts, anhand seiner Zugriffsstatistiken ein Bild darüber wie sein Podcast oder gar einzelne Episoden ankommen.
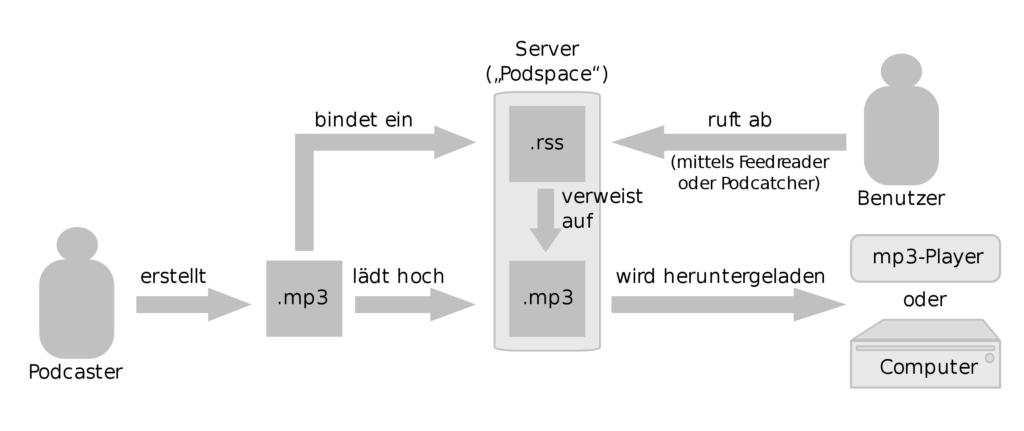
Wie funktioniert ein Podcast?
Spotify hingegen ist eine mehr oder weniger geschlossene Plattform, welche versucht Podcasts für sich zu vereinnahmen. Für diese Plattform darf der Ersteller des Podcasts seine Inhalte liefern und sich dafür den Beschränkungen der Plattform unterwerfen. Am Anfang konnten nur ausgewählte Individuen einen Podcast auf Spotify bringen, mittlerweile gibt es ein entsprechendes Portal um dies zu tun. Wenn der Podcasts nicht bei einem sogenannten zertifizierten Hostingpartner gehostet wird, erhält über den RSS-Feed und die Zugriffe auf die einzelnen Episoden keine Informationen darüber wie oft sie gehört wurden. Der Hintergrund ist das Spotify die Dateien selbst vorhält um eine entsprechende Servicequalität für sich in Anspruch nehmen zu können.
Daneben hat Spotify noch einige andere Probleme, es ist schlicht und ergreifend kein Podcast-Client. Die gesamte App ist darauf optimiert Musik zu streamen. Kaptitelmarken in Podcasts? Fehlanzeige. Das Offline-Hören von Podcasts bei Spotify ist zwar möglich, aber etwas umständlich und nur für Premium-Nutzer verfügbar. Und dann sind da noch die Nutzungsbedingungen für die Spotify for Podcaster-Plattform, die eine Lizenz vorgeben, die nicht jeder Podcast bereit ist einzugehen.
Aus der dezentralen Podcast-Welt wird mit Spotify eine Plattform zentraler Podcasts und das ist etwas, was wir mit dem SNEScast nicht unterstützen wollen. Natürlich kann es dadurch sein, dass der eine oder andere Hörer auf der Strecke bleibt, aber so hat er die Freiheit den SNEScast mit einem Podcatcher seiner Wahl zu hören und die Podcast-Welt bleibt etwas dezentraler. Es sollte nicht passieren das Spotify und Podcasts synonym werden, den das sind sie nicht. Natürlich, wenn ich Spotify habe, warum sollte ich mir zusätzlich noch einen Podcatcher installieren?
Und so begeben wir uns in einen Vendor-Lockin den wir für Podcasts nicht sehen wollen. Wenn Spotify beschließt, dass der eigene Podcast nicht mehr genehm ist und ihn von der Plattform entfernt, verliert der Podcasts so im schlimmsten Fall einen Großteil seiner Hörer. Auch dies ist ein Problem von zentralen Plattformen im Gegensatz zu einem dezentralen offenen System. Ansonsten ist der Podcast der Plattform völlig ausgeliefert. Daneben gehört Spotify mit dem Anchor bereits ein Dienst, der Podcasts-Hosting anbietet und bei denen knapp die Hälfte aller Podcastsfeeds hostet.
So bleibt nur der Appell: installiert euch einen Podcatcher und abonniert eure Lieblingspodcasts direkt beim Ersteller. Sie werden es euch danken.