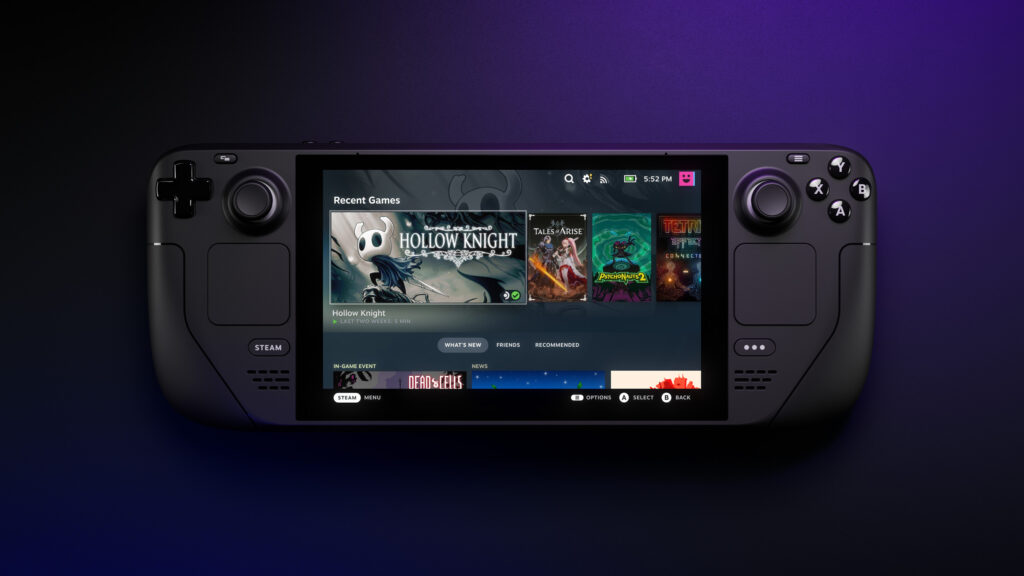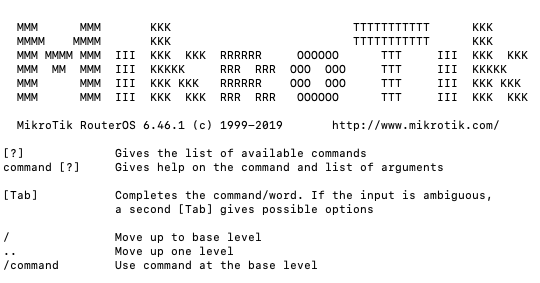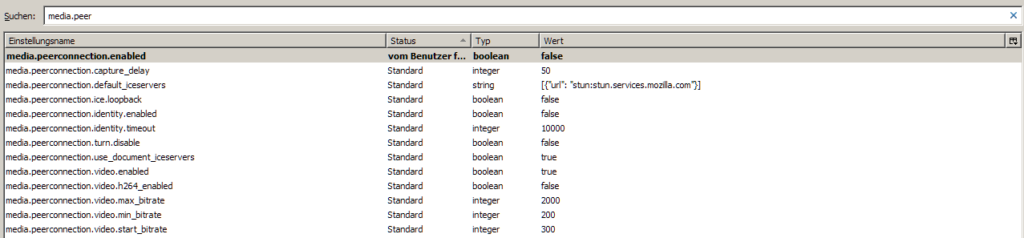Da auf dem Steam Deck ein auf Arch Linux basierendes Linux läuft, kann auf diesem auch SSH aktiviert werden. Genutzt werden kann SSH unter anderem, um Dateien auf das Steam Deck zu übertragen.
Im ersten Schritt muss hierzu in den Desktop-Modus gewechselt werden. Dieser wird erreicht in dem im Steam Deck-Menü der Punkt Ein/Aus ausgewählt wird. Dort findet sich dann der Punkt Zum Desktop wechseln. Wird im Desktop-Modus eine Tastatur benötigt, so kann diese über einen Druck auf die Steam-Taste in Verbindung mit dem X-Button aktiviert werden.
Über das Menü kann das Terminal bzw. die Konsole gestartet werden. Dort muss ein entsprechendes Passwort für den Nutzer deck angelegt werden:
passwd
Nachdem das Passwort für den Nutzer gesetzt wurde, kann der SSH-Dienst aktiviert werden:
sudo systemctl enable sshd
Damit wird der SSH-Dienst beim Start des Steam Deck direkt gestartet. Um ihn ohne Neustart zu aktivieren, kann der Befehl:
sudo systemctl start sshd
genutzt werden. Die IP-Adresse des Steam Deck kann mittels:
ip a
ermittelt werden. Nun kann sich per SSH, über die ermittelte IP-Adresse, mit dem Steam Deck verbunden werden:
ssh deck@192.168.2.1
Auch die Verbindung per SSH File Transfer Protocol (SFTP) zur Übertragung von Dateien ist damit möglich.