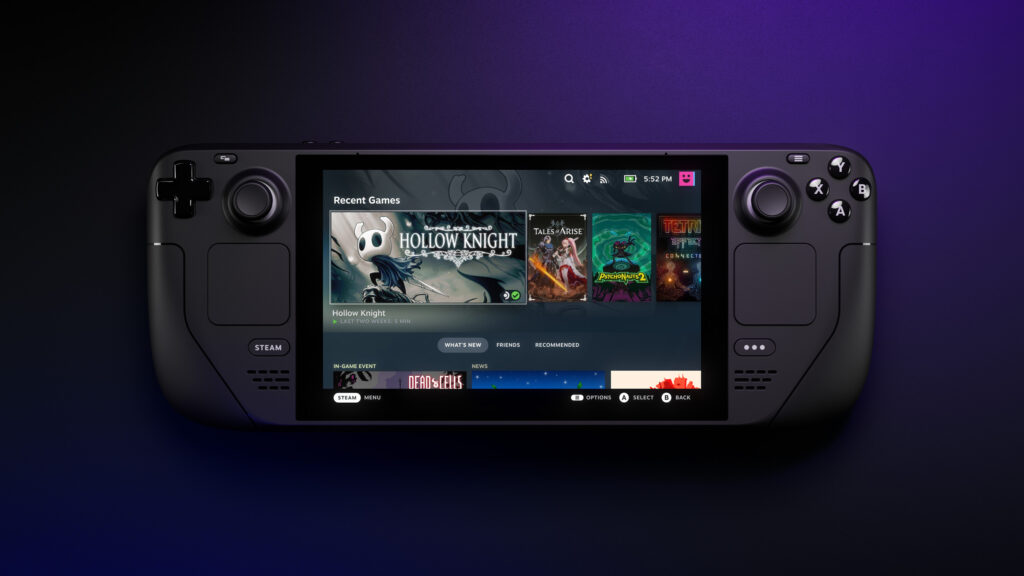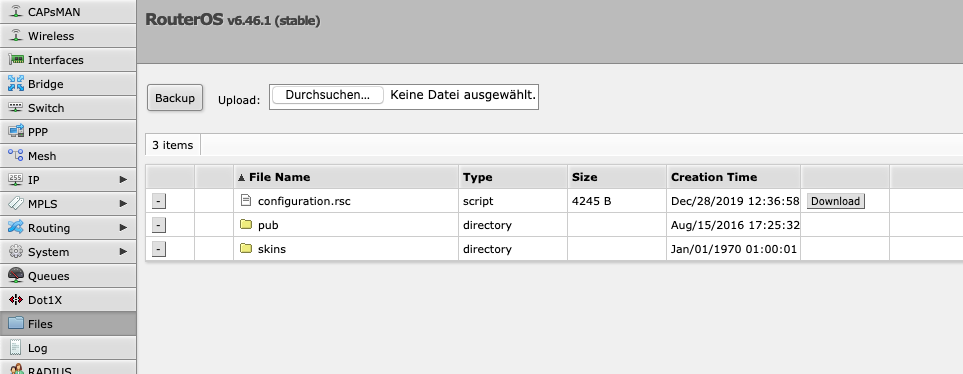Nachdem mit einem MikroTik-Router eine Verbindung hergestellt wurde, kann die Konfiguration des Gerätes einfach über das Terminal ausgelesen bzw. exportiert werden. Dazu muss eine Verbindung per SSH hergestellt werden:
ssh admin@192.168.1.1
Anschließend wird der Nutzer von einem Prompt begrüßt:
[admin@192.168.1.1] >
Die Konfiguration kann im Terminal mittels des Befehls:
/export verbose
ausgegeben werden. Hierbei wird die komplette Konfiguration des Routers ausgegeben. Sinnvoller ist es in den meisten Fällen den Befehl:
/export compact
zu benutzen. In diesem Fall wird nur die Konfiguration ausgegeben, welche sich von der Standardkonfiguration des Systems unterscheidet. Alternativ kann einfach der Befehl:
/export
genutzt werden, welcher standardmäßig, seit Version 6 des RouterOS, die Variante compact nutzt. Soll eine exportierte Konfiguration importiert werden, so kann hierfür der Befehl:
/import
genutzt werden. Bei dieser Operation wird vom System nach einem Dateinamen gefragt, in welchem die entsprechende Konfiguration hinterlegt ist. Anlegt werden kann eine solche Datei über dem Export-Befehl:
/export file=configuration.rsc
Soll stattdessen ein neues bzw. zurückgesetztes Gerät mit einer neuen Konfiguration bespielt werden, muss die entsprechende Datei erst auf dem Gerät hinterlegt werden. Hierfür kann das Webinterface und dort der Punkt Files genutzt werden.
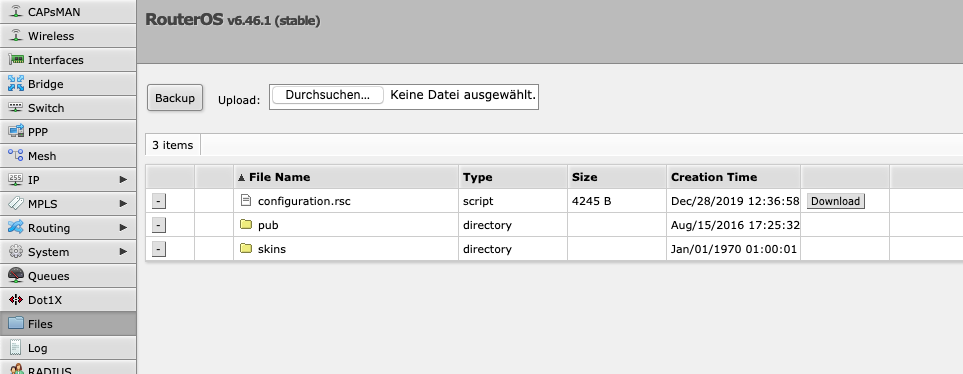
Über den Menüpunkt Files kann die Konfigurationdatei hinterlegt werden
Über den, auf dieser Seite zu findenden, Upload-Dialog können neue Dateien auf dem Router hinterlegt werden. Die Datei kann beim Import-Befehl direkt mit angegeben werden:
/import file=configuration.rsc
Neben dem Ex- und Import von Konfiguration, kann die Konfiguration auch vollständig zurückgesetzt werden. Hierfür muss der Befehl:
/system reset-configuration
eingeben werden. Nach einer Sicherheitsabfrage:
Dangerous! Reset anyway? [y/N]:
und der Bestätigung derselben wird die Konfiguration vollständig zurückgesetzt.