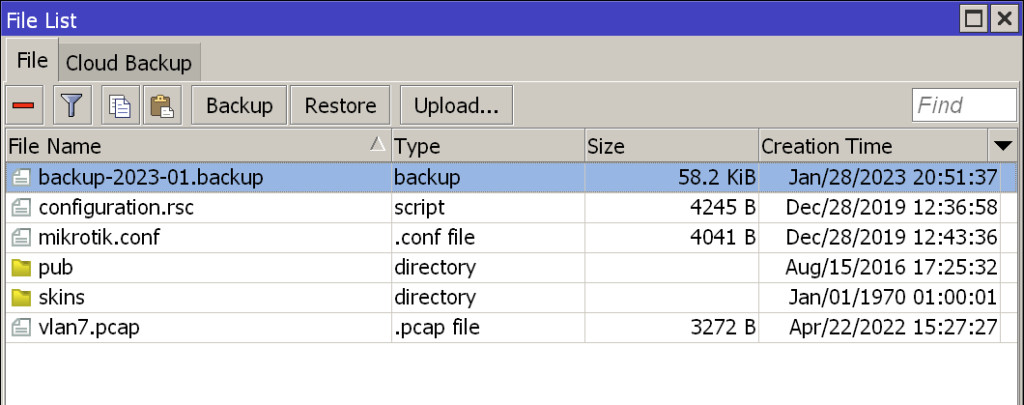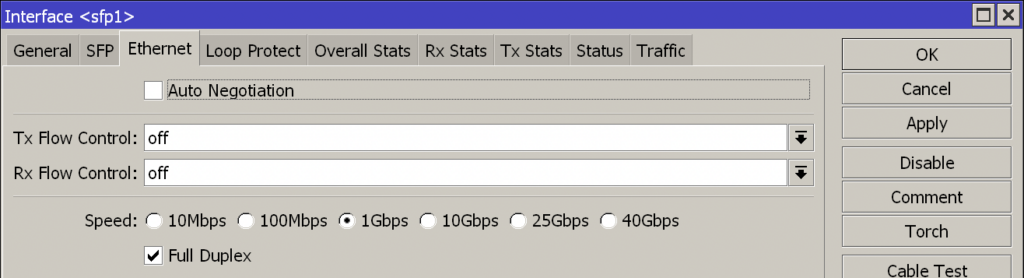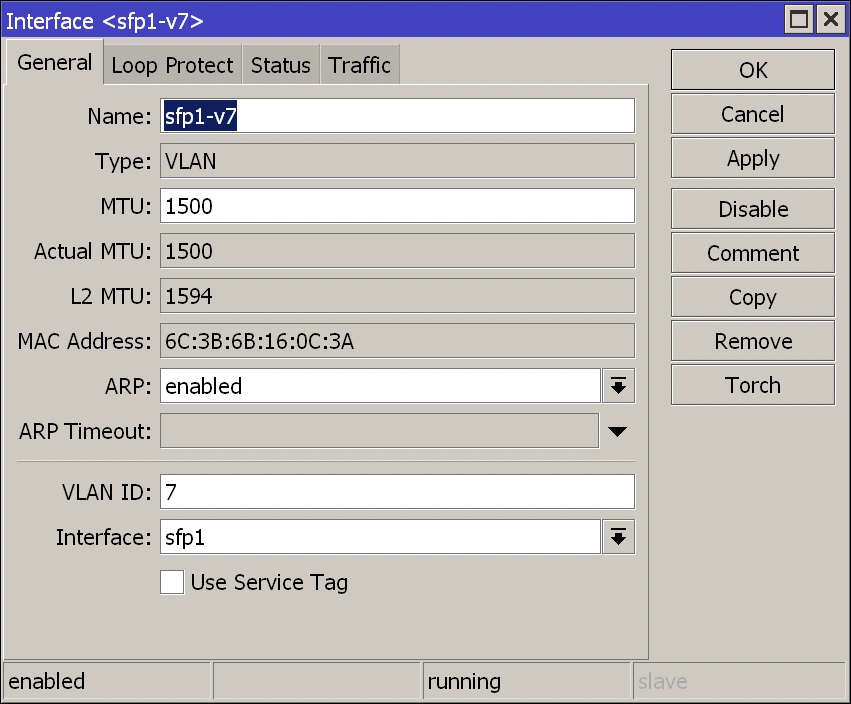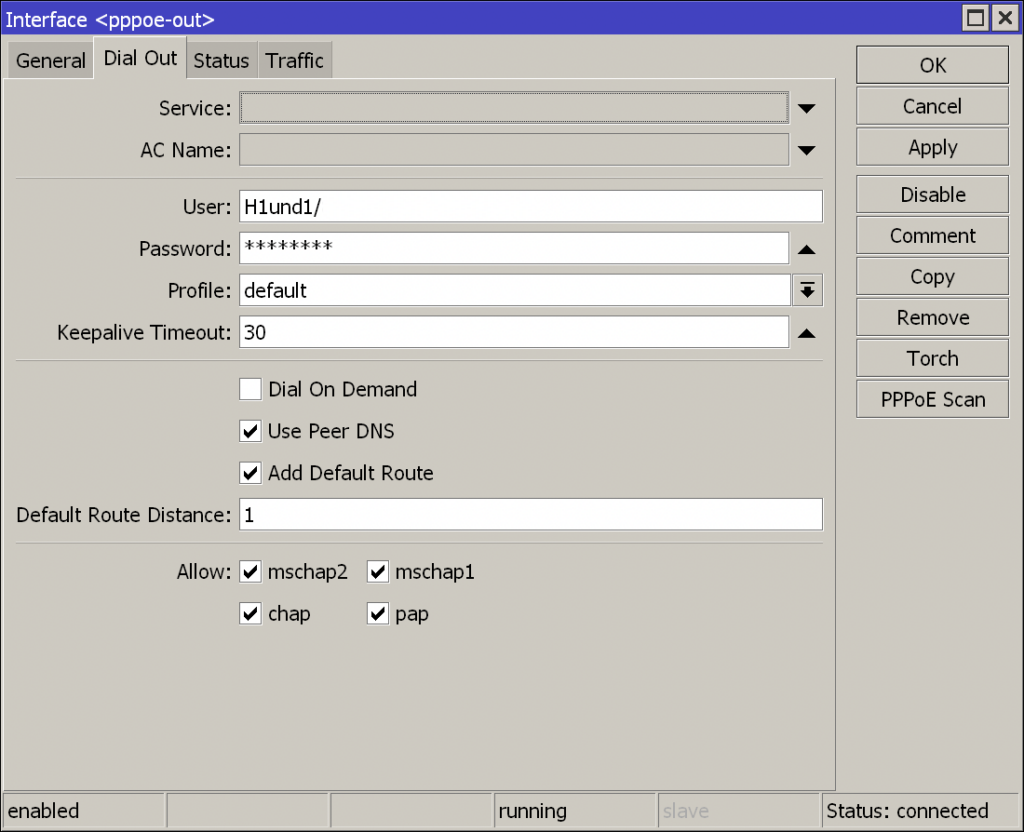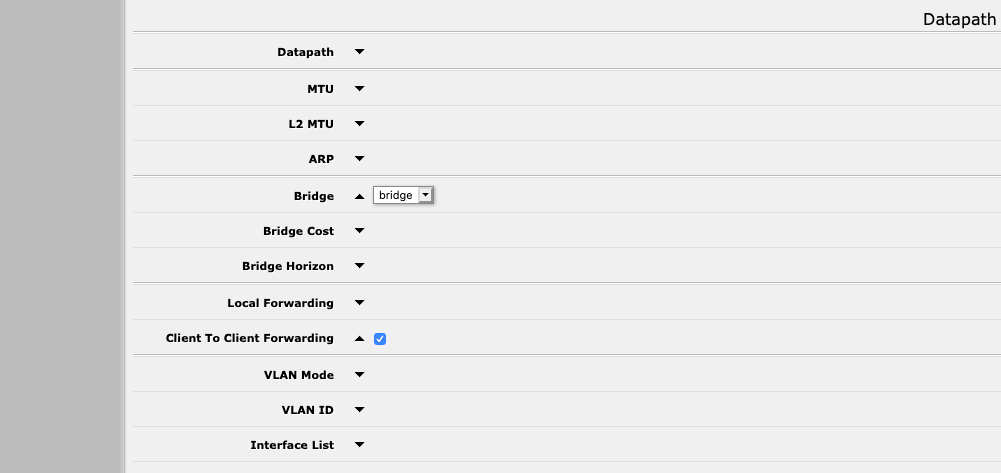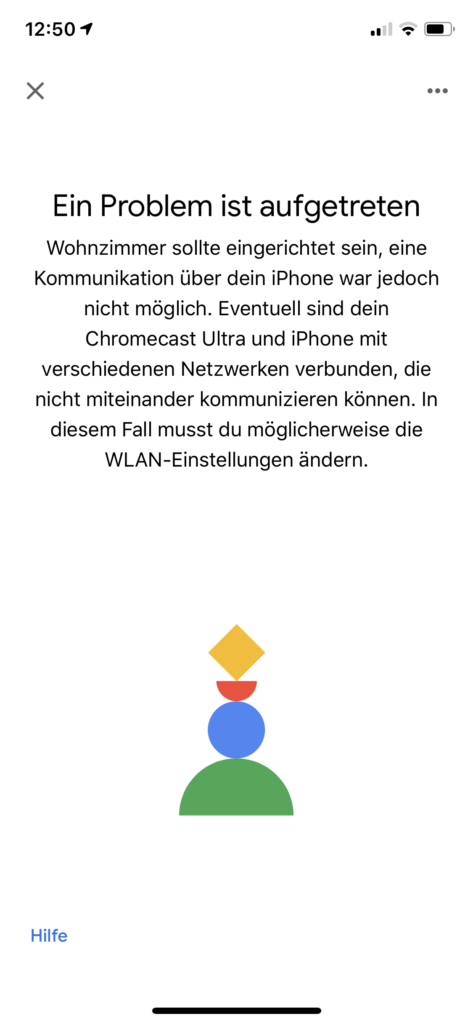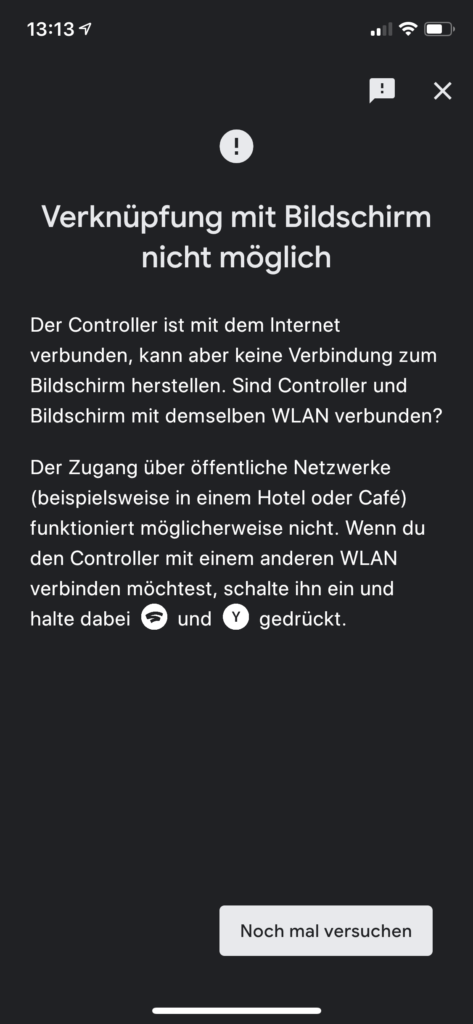Reine VDSL-Modems sind eine aussterbende Art. Trotzdem gibt es noch hier und da entsprechende Modems, unter anderem im SFP-Standard. Diese SFP können genutzt werden z.B. einen MikroTik-Router mit einer entsprechenden Funktionalität nachzurüsten. In diesem Fall sollte es die Möglichkeit sein VDSL über das Interface sfp1 zu nutzen. Die erhältlichen SFP-Module für VDSL sind meist baugleich mit dem VersaTec VX-160CE VDSL2-SFP.

Ein VDSL Modem als SFP
Nachdem das Modul im MikroTik-Router installiert wurde, ist das Interface sfp1 aktiv. Die Auto Negotiation muss für das Modul deaktiviert werden. Andernfalls schlägt später die Neuverbindung nach einem Neustart fehl, da das Modul nicht mehr erkannt wird.
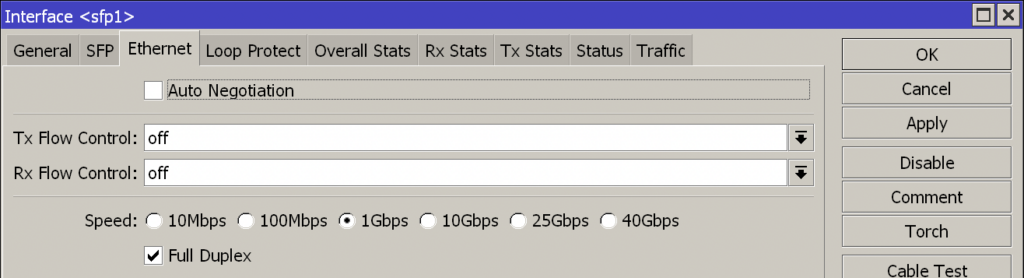
Die Auto Negotiation muss für das Modul deaktiviert werden
Eingestellt wird das Modul hierbei auf 1Gbps bei Full Duplex. Im nächsten Schritt muss ein VLAN für die Schnittstelle angelegt werden. Hintergrund ist, das erwartet wird das die Daten sich im VLAN mit einer bestimmten ID befinden. Bei der Deutschen Telekom ist dies die 7, bei anderen Anbietern kann dies teilweise abweichen. So z.B. bei 1&1; dort wird je nach genutzter Infrastruktur die 7 oder die 8 genutzt.
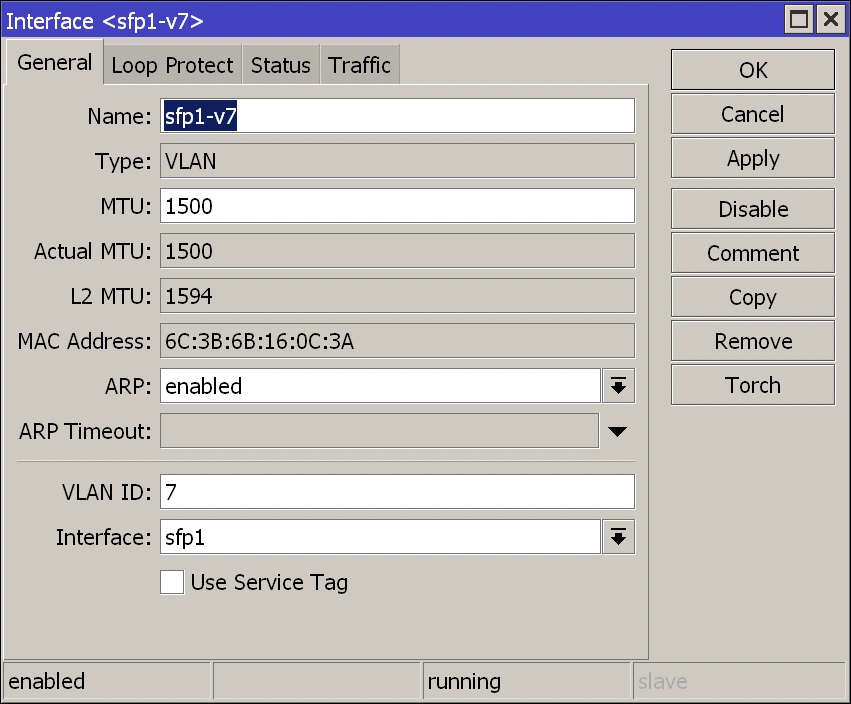
Das VLAN-Interface
Beim anzulegenden VLAN-Interface ist darauf zu achten, das kein Service-Tag gesetzt wird. Nachdem das Interface sfp1 und das entsprechende VLAN-Interface konfiguriert sind, kann im nächsten Schritt die PPPoE-Verbindung eingerichtet werden. Dazu wird unter PPP ein neues PPPoE-Interface eingerichtet. Das zu nutzende Interface für das PPPoE-Interface ist hierbei das VLAN-Interface, im Beispiel sfp1-v7.
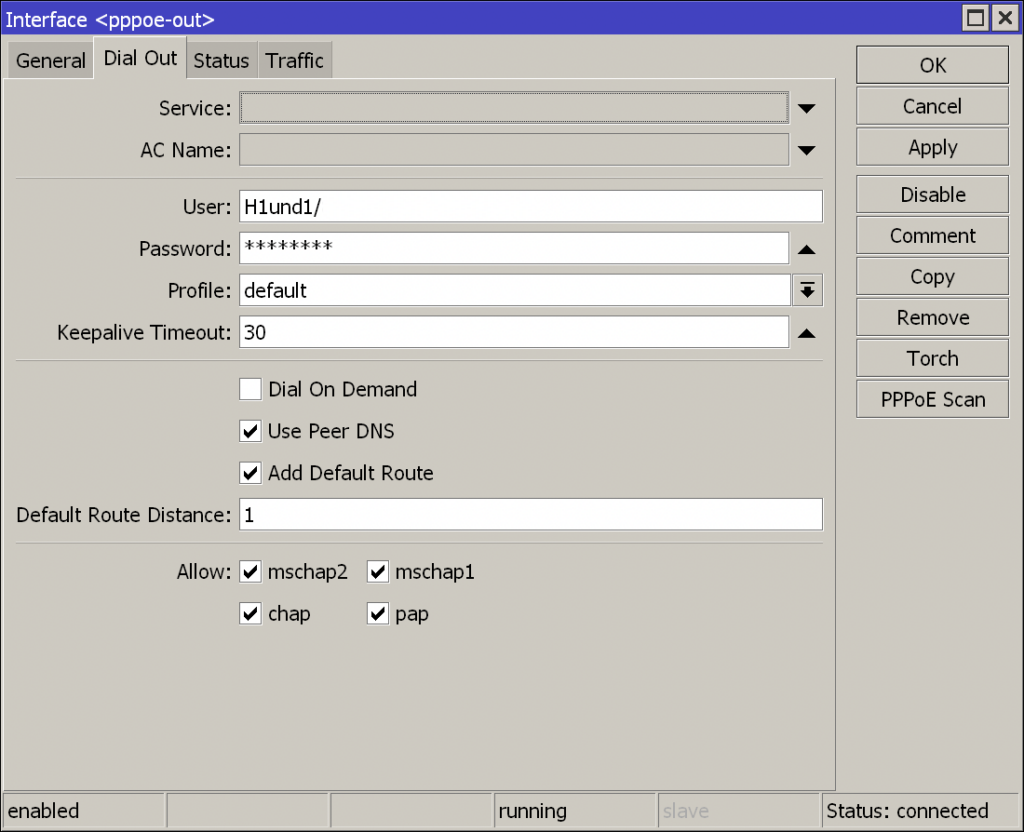
Das PPPoE Interface
Im Tab Dail Out müssen die Zugangsdaten von Internetanbieter eingetragen werden. Im Falle einiger Anbieter wie z.B. 1&1 kann es notwendig sein vor dem eigentlichen Nutzernamen ein H zu setzen, da dieser sonst nicht akzeptiert wird und der Authentifizierungsvorgang fehlschlägt. Damit ist das SFP-Modul eingerichtet und die Verbindung kann genutzt werden. Je nach genutztem Modell aus der MikroTik-Palette kann es sein, das nicht die volle Bandbreite genutzt werden kann. Das Problem ist in diesen Fällen meist die CPU-Auslastung durch die PPPoE-Verbindung da diese komplett durch die CPU verarbeitet werden muss. In einem solchen Fall kann zu den Cloud Core-Routern von MikroTik gegriffen werden.
Nachdem die Verbindung hergestellt war, stellte ich im Laufe eines längeren Testes allerdings fest, dass der PPPoE-Link in regelmäßigen Abständen nach 30 – 80 Minuten zusammenbrach und somit leider kein stabiles Internet lieferte. Vermutlich handelt es sich um ein Problem des SFP-Moduls im Zusammenhang mit dem DSLAM.