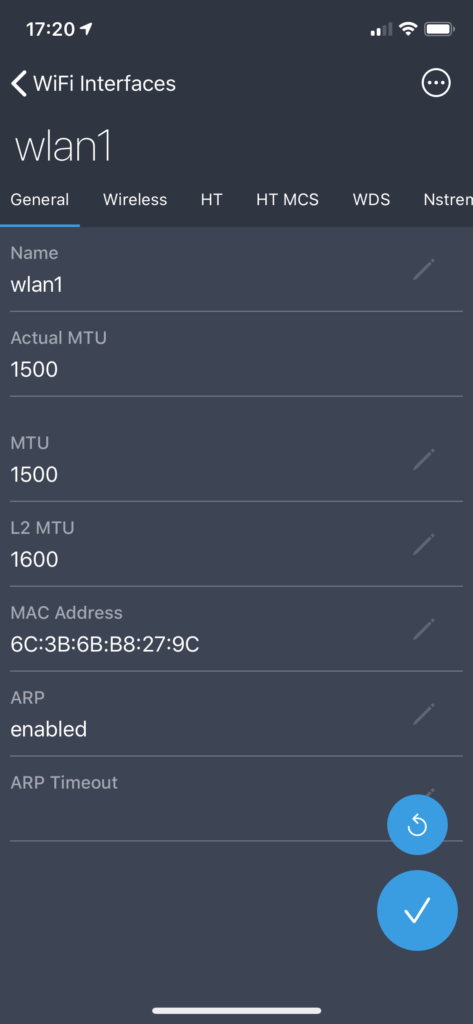Wer in den letzten Jahren einen SSH-Schlüssel generiert hat, wird meist RSA als kryptografischen Verfahren dafür genutzt haben. Mittlerweile geht die Empfehlung für neue Schlüssel mehrheitlich zu solchen, welche auf elliptische Kurven basieren. Ein solcher Schlüssel kann im Terminal über den Befehl:
ssh-keygen -t ed25519
generiert werden. Alternativ kann eine entsprechende E-Mail-Adresse für den Schlüssel definiert werden:
ssh-keygen -t ed25519 -C "seeseekey@Machine.local"
Anschließend wird ein entsprechender Schlüssel erzeugt:
The key fingerprint is: SHA256:1RCIsYVjuj9JUdpkAQEpnHmQEI2n+VsW1hr5dPk/X9w seeseekey@Machine.local The key's randomart image is: +--[ED25519 256]--+ |o*.=.o+*ooo. | |. O o =o= o | | + o =.B .. . | |o * = +. | | . . B oS. | | . = o . ..| | + o . . E| | . + o . | | . o. | +----[SHA256]-----+
Wer sich den öffentlichen Schlüssel anschaut, wird feststellen, das dieser wesentlich kürzer ist:
ssh-ed25519 AAAAC3NzaC1lZDI1NTE5AAAAIDQFUwFRKdr/6xq208X6ME9kQF0pxVWSEmIkMqJXwUZ2 seeseekey@Machine.local
Die Länge des Schlüssels verglichen mit den RSA-Schlüsseln sagt allerdings direkt nichts über die Sicherheit des Schlüssels aus. Grundsätzlich sind die Ed25519-Schlüssel kürzer als vergleichbare RSA-Schlüssel. Daneben ist das Verfahren schneller und resistenter gegen Kollisionsattacken und sollte daher in Zukunft gewählt werden.