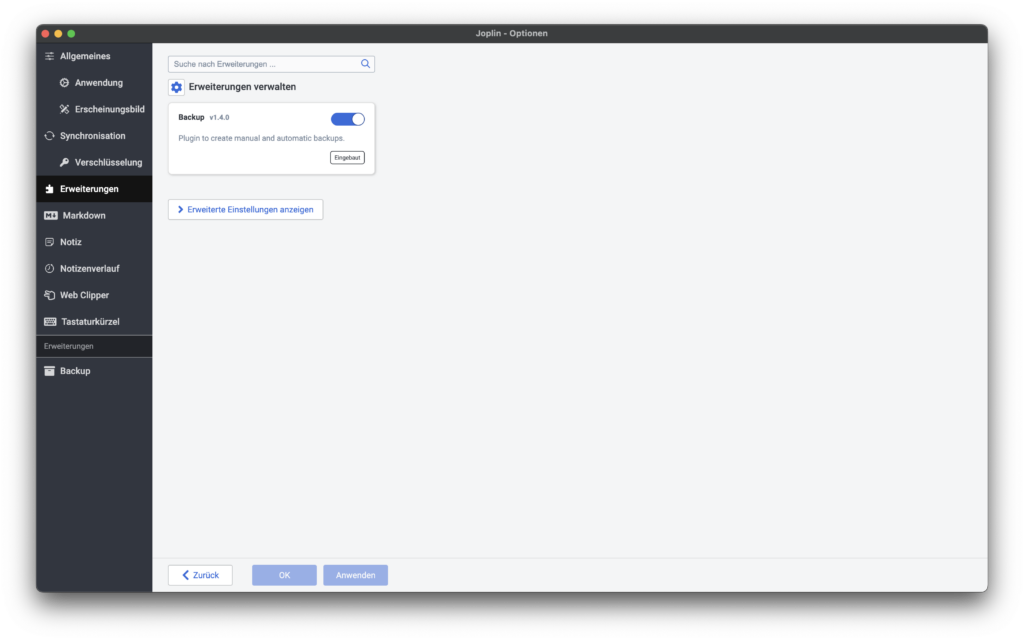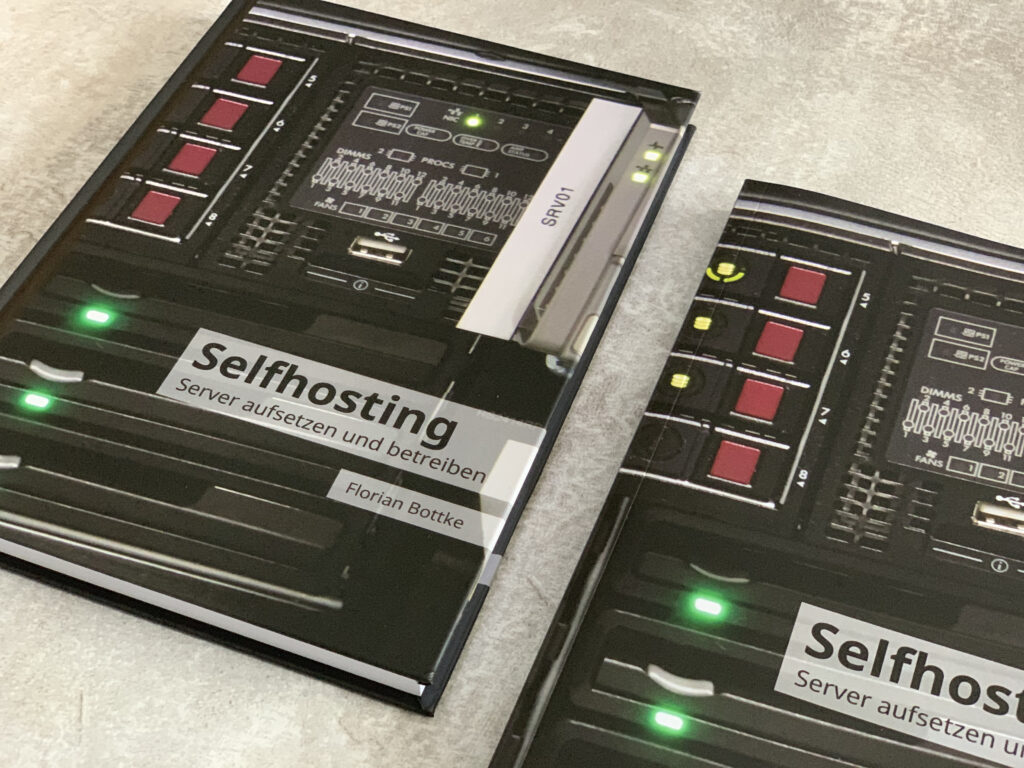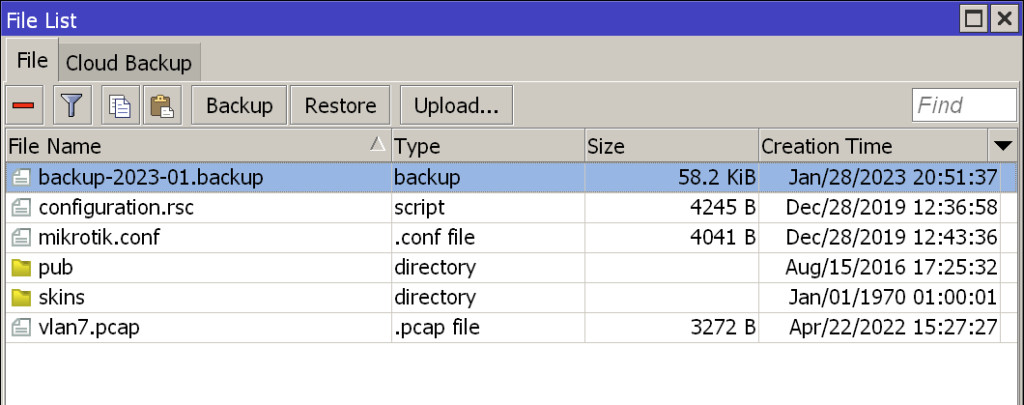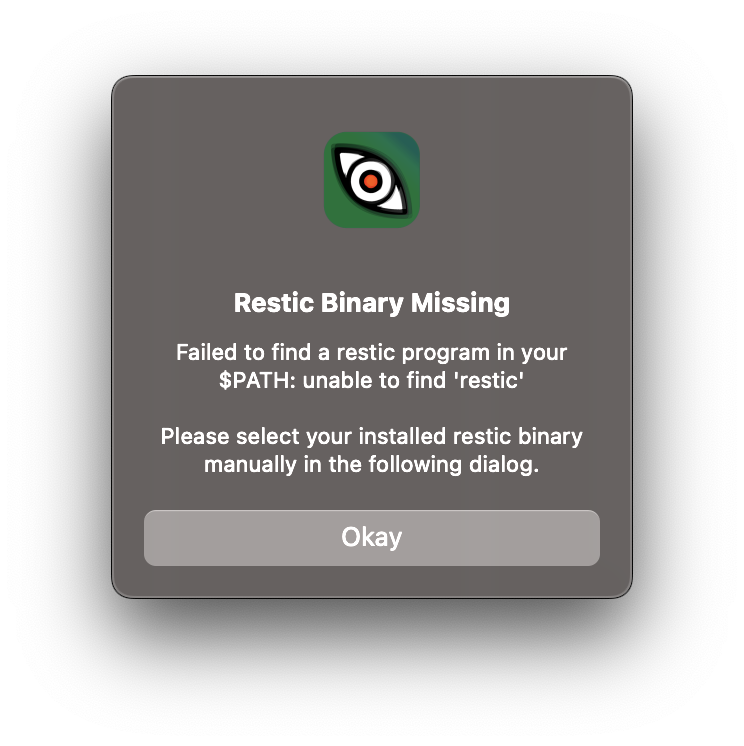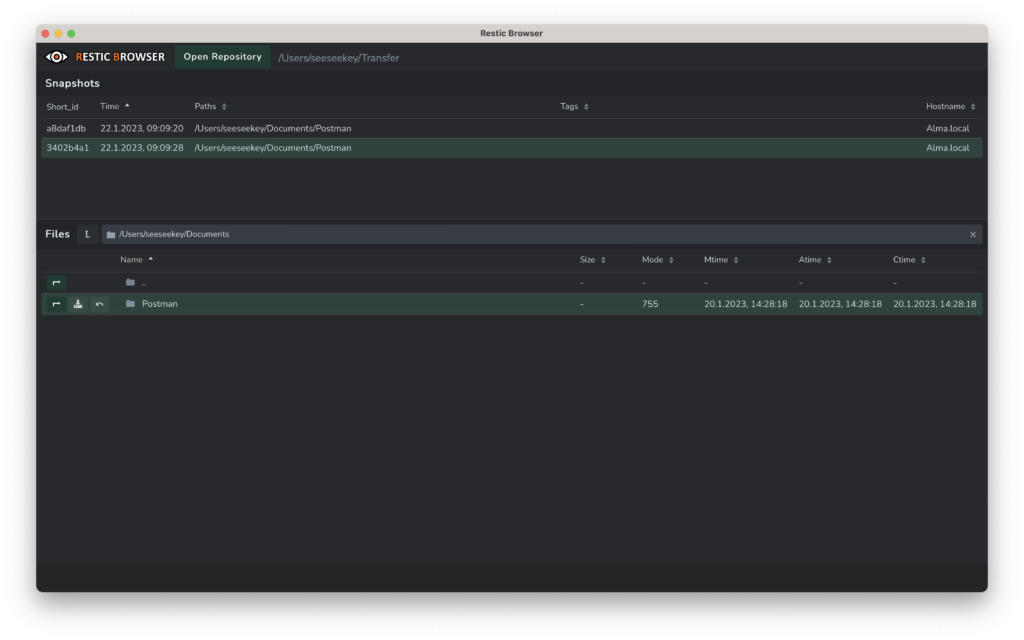In den neueren Versionen von Joplin existieren Erweiterungen. Eine diese Erweiterungen dient dem Backup und ist standardmäßig aktiviert. Unschön an dieser Erweiterung ist das sie unter macOS, direkt im Nutzerordner einen Ordner anlegt, welcher den Namen JoplinBackup trägt. In den Einstellungen der Erweiterung kann dieser Ordner geändert werden.
Alternativ kann die Erweiterung in den Einstellungen von Joplin komplett deaktiviert werden. Dazu findet sich dort der Punkt Erweiterungen, in welchem die einzelnen Erweiterungen aktiviert bzw. deaktiviert werden können. Anschließend ist ein Neustart der Applikation notwendig.