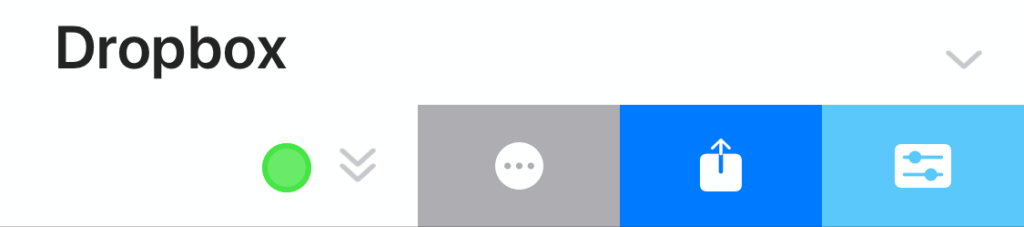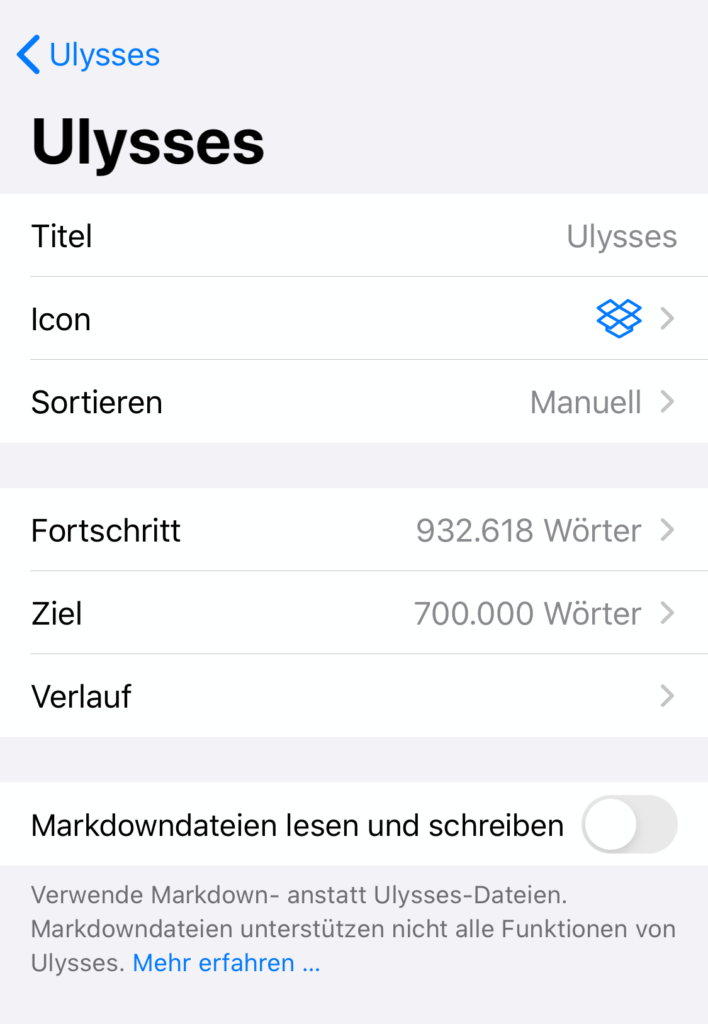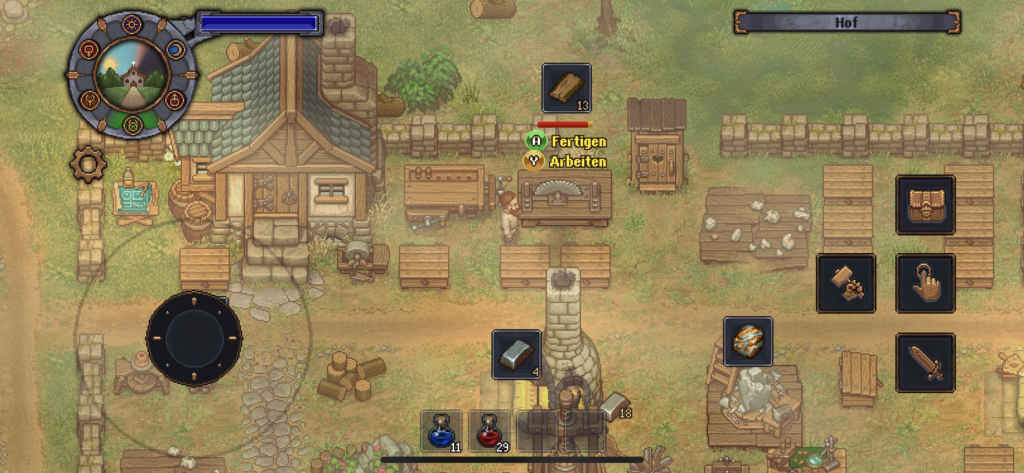Das Wochenende habe ich damit verbracht den Stadia-Controller zu testen. Dieser wird im Stadia-Paket mitgeliefert. An sich sieht der Controller wie andere Controller aus. Allerdings hat Google noch einmal von vorne angefangen und den Controller komplett neu entwickelt. Die optische Ähnlichkeit mit anderen Controllern ergibt sich daraus, dass die bekannte Controllerform nah am Optimum für einen Controller ist. Doch wie schlägt sich der Stadia-Controller in der Praxis?
Im Gegensatz zu einem Xbox-Controller wirkt der Stadia-Controller wesentlich runder und das im wörtlichen Sinne. Er besteht aus zwei Schalen; die unter Schale ist angeraut, während die obere Schale glatt ist. Beim Xbox-Controller ist die Oberseite angeraut, weshalb der Stadia-Controller ein anderes Handgefühl abliefert. Neben den bekannten Steuerelementen wie zwei Analog-Sticks, dem Digitalkreuz, den Aktionstasten X, Y, A und B sowie je zwei Schultertasten pro Seite, verfügt der Controller über fünf weitere Tasten in der Mitte.
Auf der rechten Seite findet sich oben die Taste zum Aufrufen der Pause bzw. des Ingame-Menüs. Darunter befindet sich die Screenshot-Taste mit welcher Screenshots und Videos aufgenommen werden können. Auf der linken Seite befindet sich oben eine Taste für weitere Spielaktionen und unten die Taste für den Google Assistant. Der Google Assistant ist hierbei noch nicht aktiv und wird erst später mit einem Update aktiviert.
Zwischen den beiden Analog-Sticks befindet sich die Stadia-Taste. Mit dieser können die Stadia-Einstellungen aufgerufen werden und z.B. Freunde in eine Party eingeladen werden oder die Lautstärke des Chromecast reguliert werden. In den Controller eingebaut sind ein Mikrofon und ein 3,5 mm Kopfhörer- bzw. Headsetanschluss. Auf der Rückseite befindet sich ein USB-C-Anschluss, über welchen der Stadia-Controller geladen oder an den PC angeschlossen werden kann. Eine drahtlose Nutzung am PC wird erst mit einem zukünftigen Update möglich sein.
Aus ergonomischer Sicht kann der Controller mehrere Stunden ohne Ermüdungserscheinungen genutzt werden. Mit einem Gewicht von 268 Gramm liegt er angenehm in der Hand und ist nicht zu schwer. Alles in allem wirkt der Stadia-Controller durchaus ein wenig anders, aber sehr wertig. Die Druckpunkte der Tasten geben ein gutes Feedback, der Controller liegt gut in der Hand, sodass sich mit dem Controller die Stadia-Spiele angenehm spielen lassen.