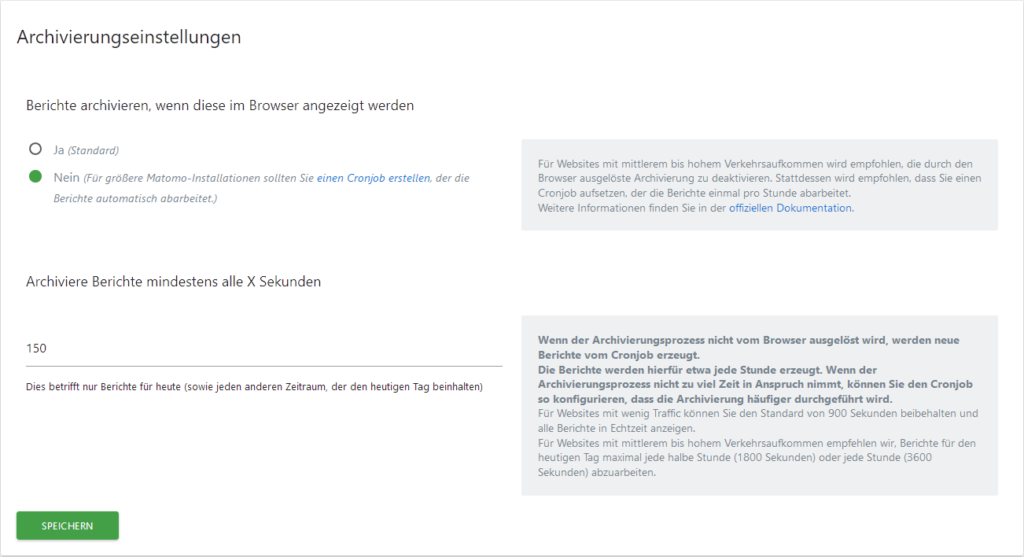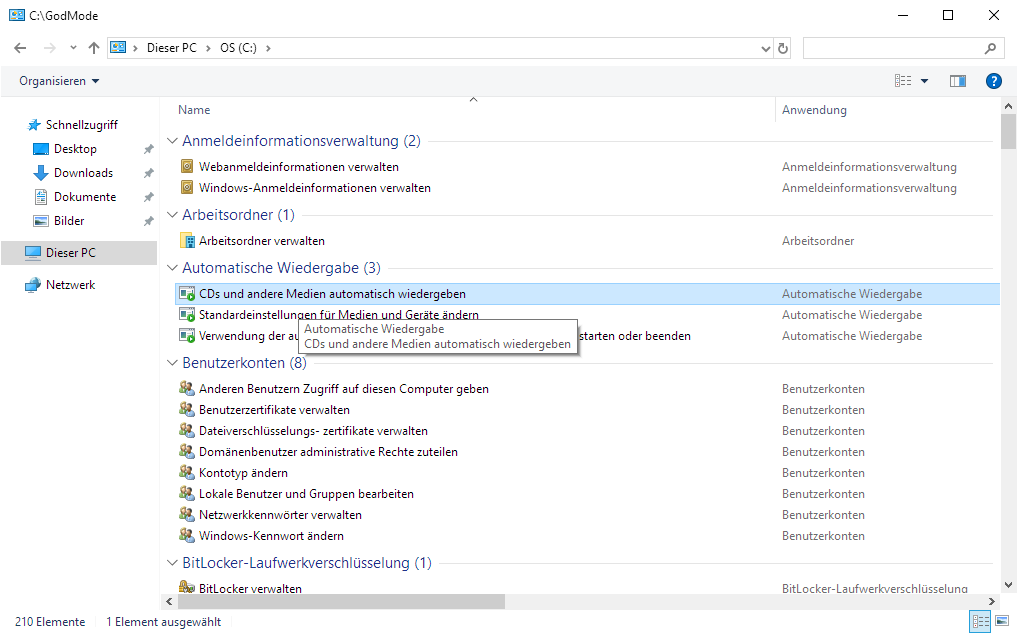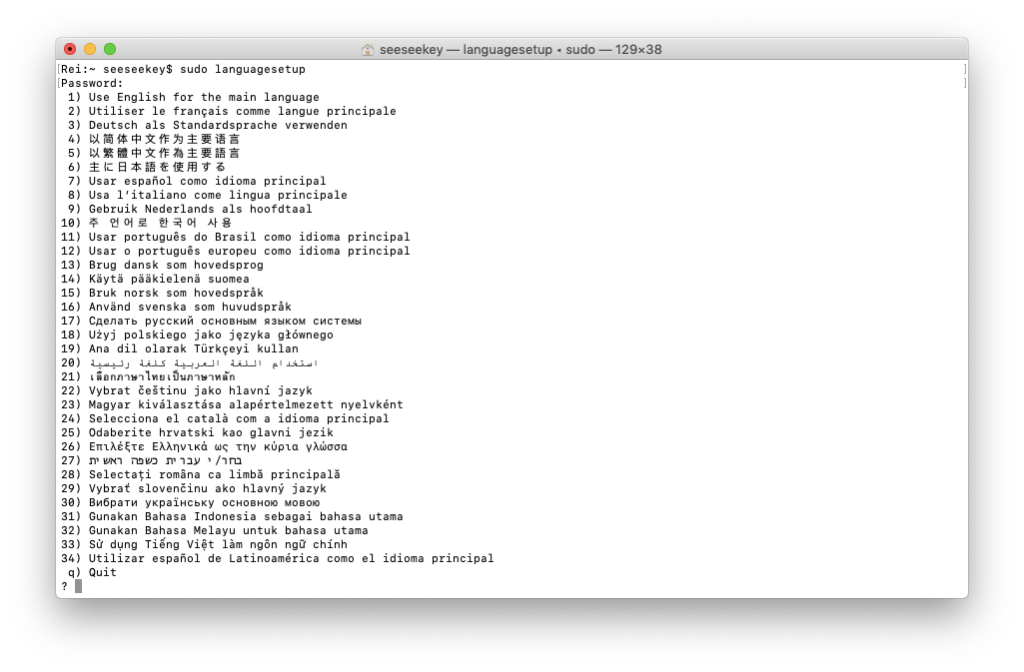Matomo ist eine freie Software zur Webanalytik. Früher war Matomo unter dem Namen Piwik bekannt. Wenn Matomo Berichte auf der Weboberfläche anzeigt, so werden diese vorher generiert. Geschieht dies beim Aufruf der Berichte, kann dies, vor allem bei größeren Berichten, zu Problemen führen, da der Server entsprechend viel Zeit für die Erstellung benötigt und dies sich auf die Ladezeit der Weboberfläche auswirkt.
Als Lösung bietet es sich an die Aufgabe, der Berichterzeugung und Datenaggregierung, an einen Cronjob auszulagern. Dazu muss im ersten Schritt die Crontab-Datei geöffnet werden:
sudo -u www-data crontab -e
Ich die sich öffnende Crontab-Datei wird nun folgende Zeile eingetragen:
*/15 * * * * php /var/www/example/matomo/console core:archive > /dev/null
Nachdem die Crontab-Datei gespeichert wurde, wird der Task zur Archivierung und Erstellung der Berichte alle 15 Minuten automatisch gestartet. In den Matomo-Einstellungen unter System -> Allgemeine Einstellungen findet sich der Punkt Archivierungseinstellungen. Hier muss die Archivierung im Browser deaktiviert werden. Damit werden Berichte in Matomo nun per Cronjob erzeugt und beeinflussen die Ladezeiten der Weboberfläche nicht mehr.