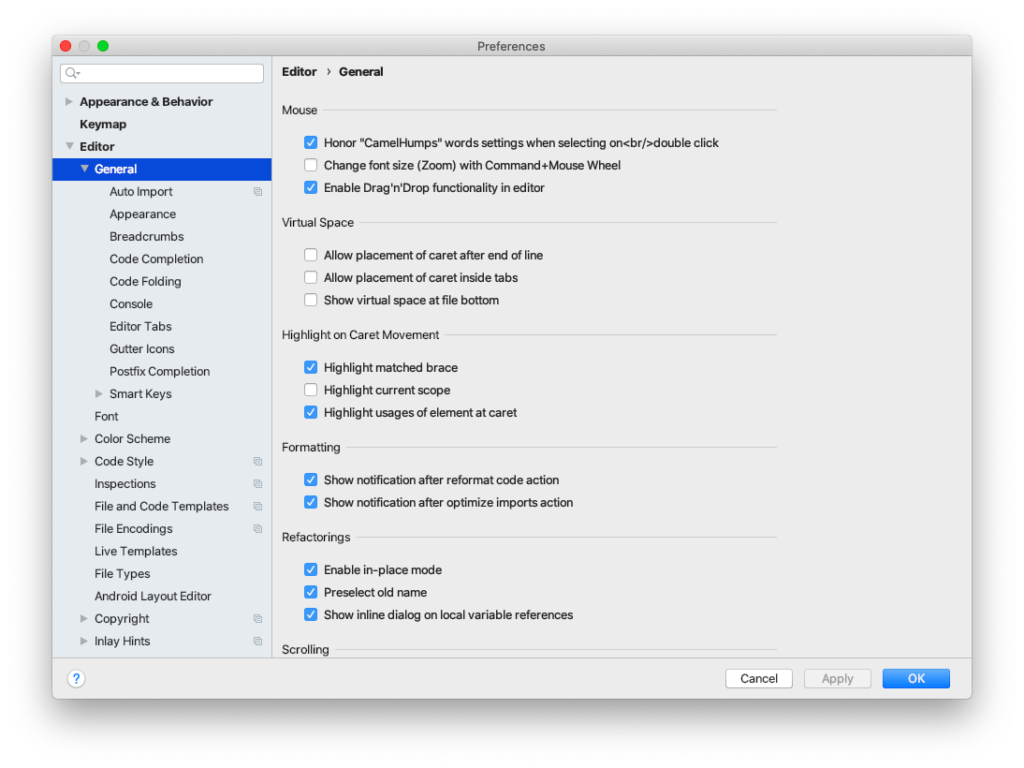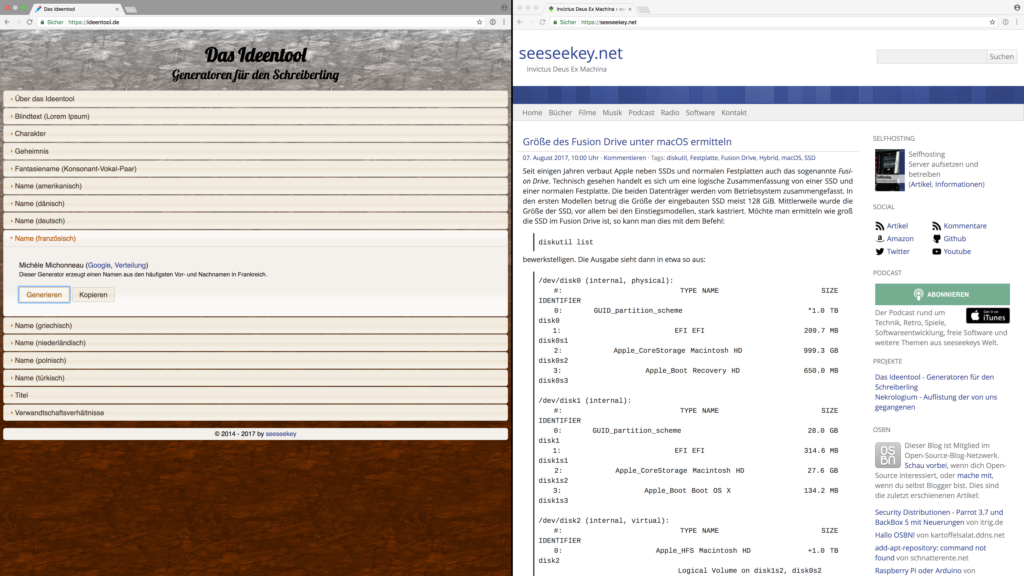In der IDE IntelliJ IDEA von JetBrains kann die Schriftgröße für den Editor, wie gewünscht eingestellt werden. In manchen Fällen soll die Schriftgröße allerdings dynamisch eingestellt werden. Ein solcher Fall ist z.B. der Präsentationsmodus. In diesem Modus wird der Editor im Vollbild-Modus dargestellt und dient so der Präsentation des Quellcodes.
Sollen hier die Zeilen, je nach Anforderung, nun größer oder kleiner dargestellt werden, kann dies über eine Option in den Einstellungen erreicht werden. In den Einstellungen findet sich unter Editor -> General der Punkt Change font size (Zoom) with Command+Mouse Wheel. Auf anderen Betriebssystemen wird statt der Command-Taste die Ctrl-Taste genutzt. Wird diese Option aktiviert, kann die Größe der Schriftart, in Verbindung mit der Command-Taste, dynamisch über das Mausrad eingestellt werden.