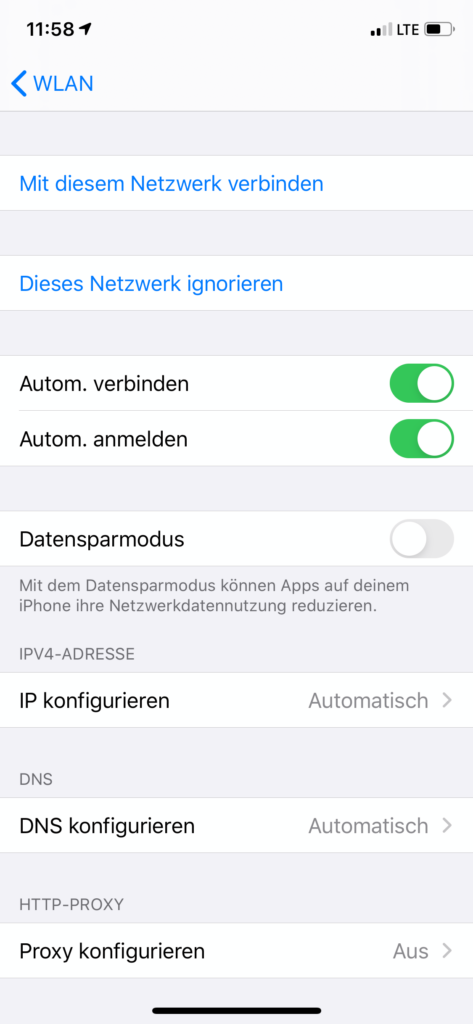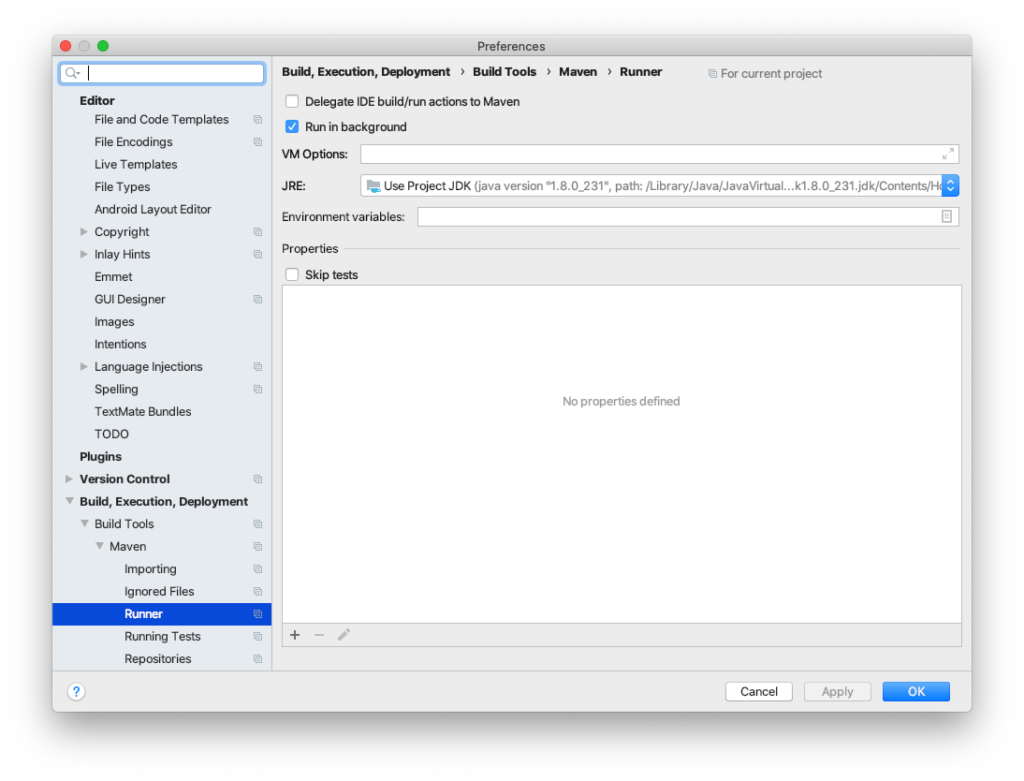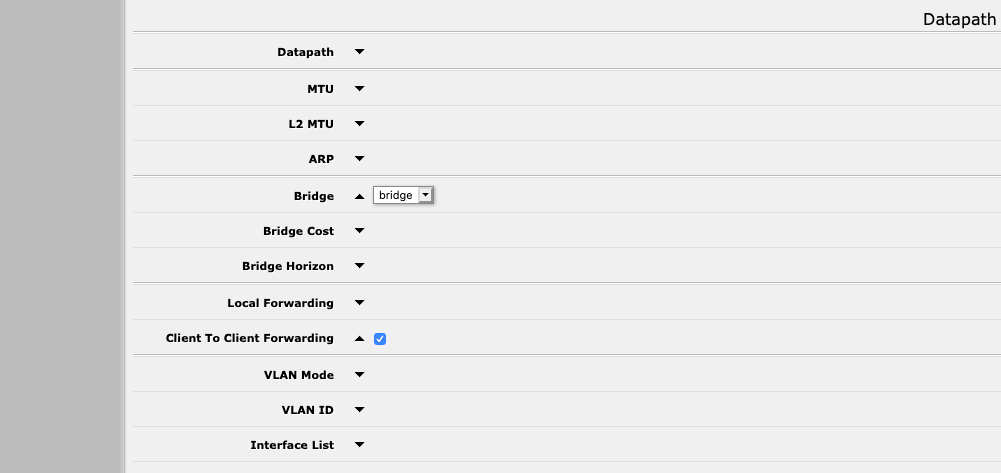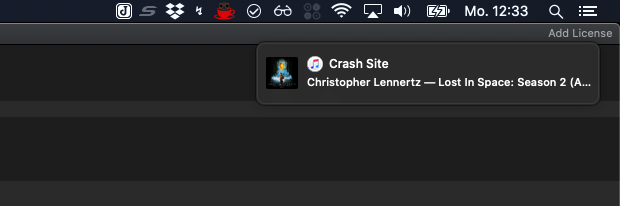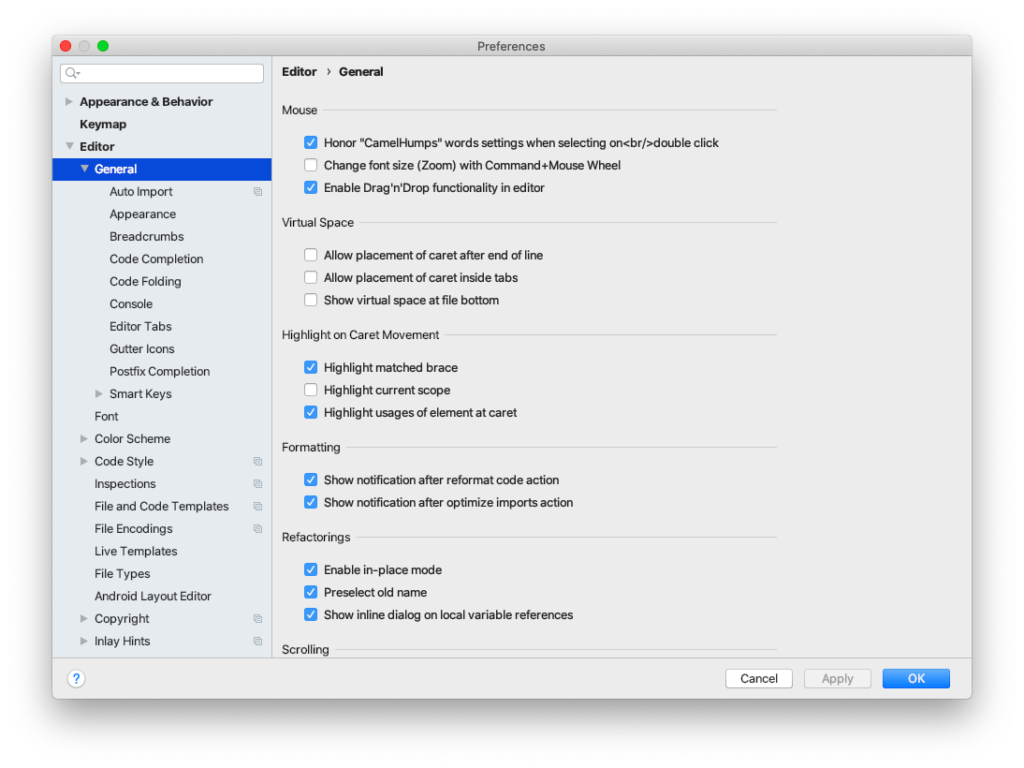Vor ein paar Tagen hatte ich bei einem speziellen WLAN das Problem, das mein iOS-Gerät die Verbindung zum WLAN regelmäßig verlor. Anschließend musste das WLAN in den WLAN-Einstellungen wieder manuell aktiviert werden.
Abhilfe brachte es hier, in den Einstellungen unter WLAN, nachdem die Verbindung mit dem WLAN hergestellt wurde, auf das Info-Icon zu klicken. Dort kann anschließend der Punkt Autom. verbinden aktiviert werden. Anschließend stellt iOS die Verbindung zu dem WLAN wieder automatisch her.