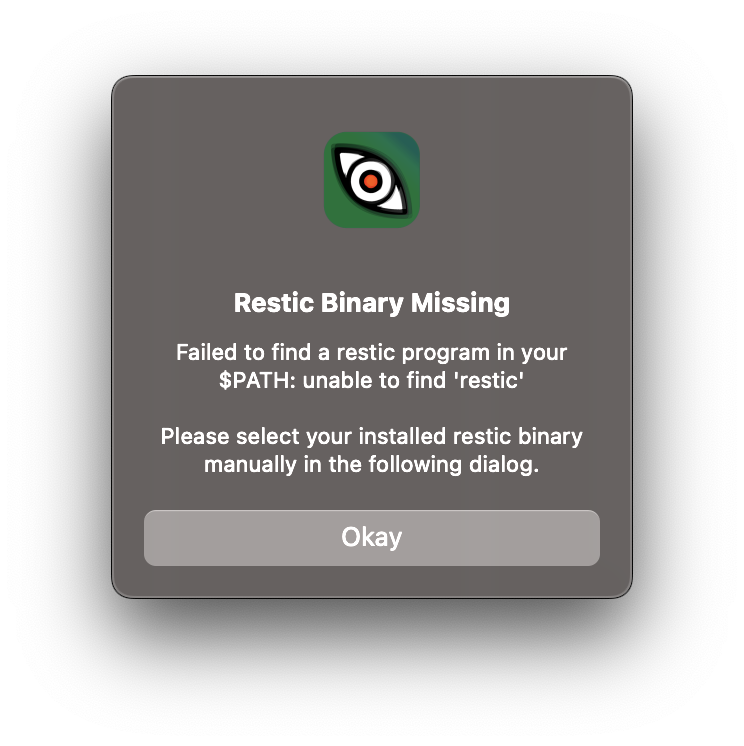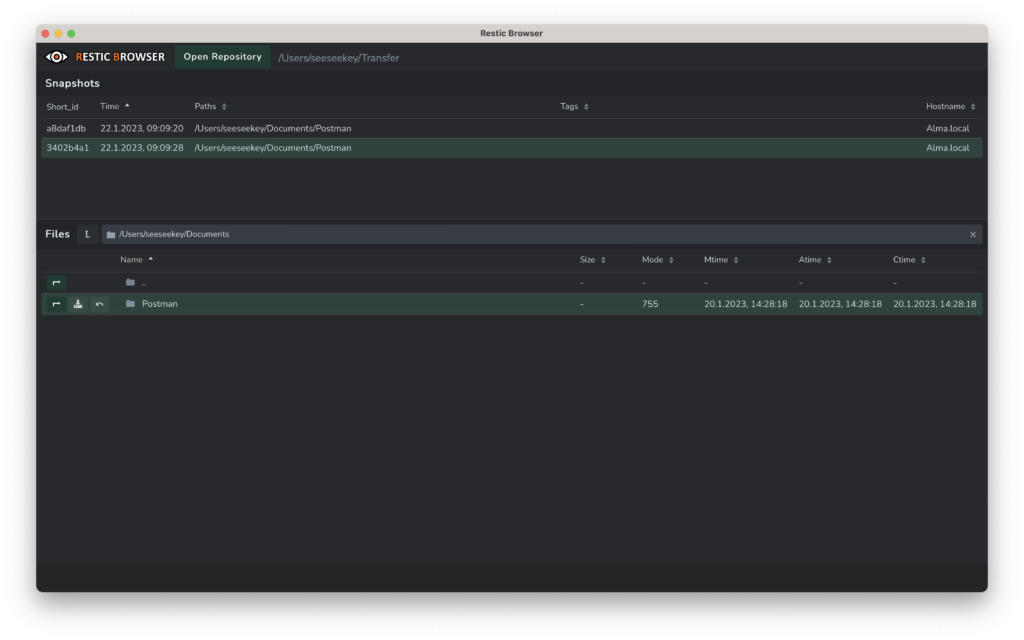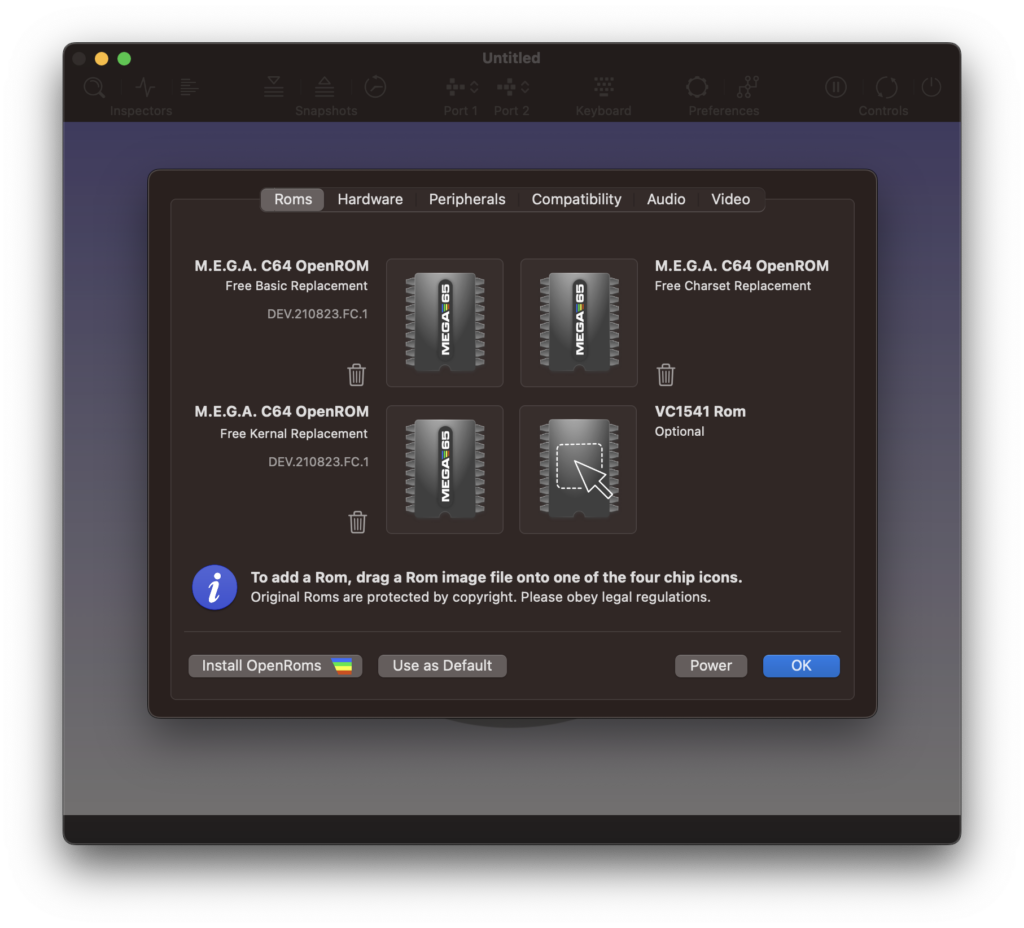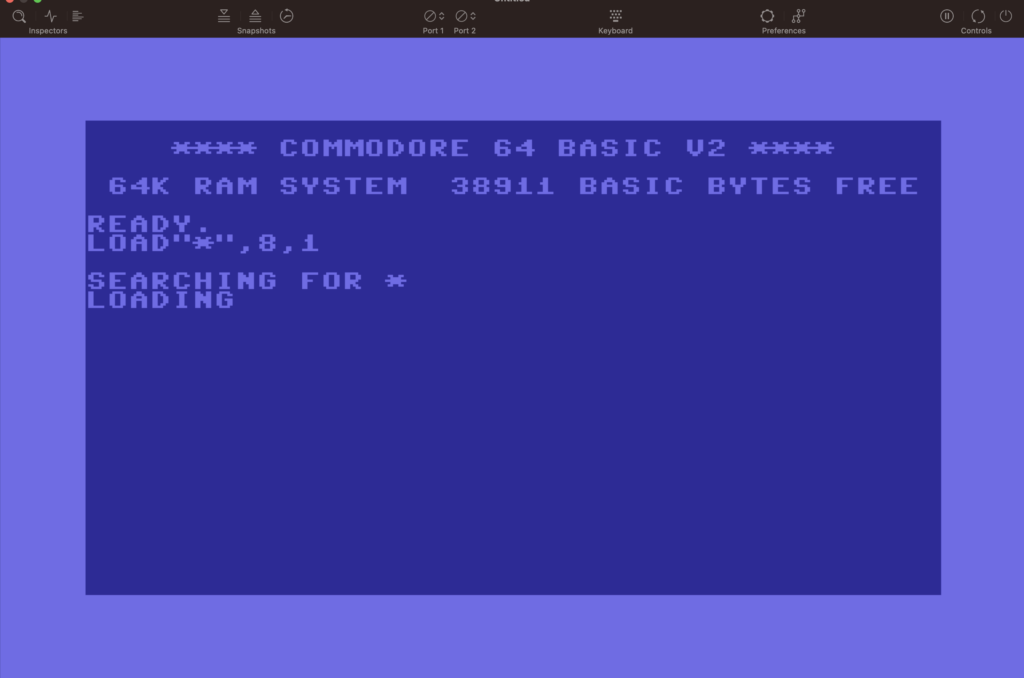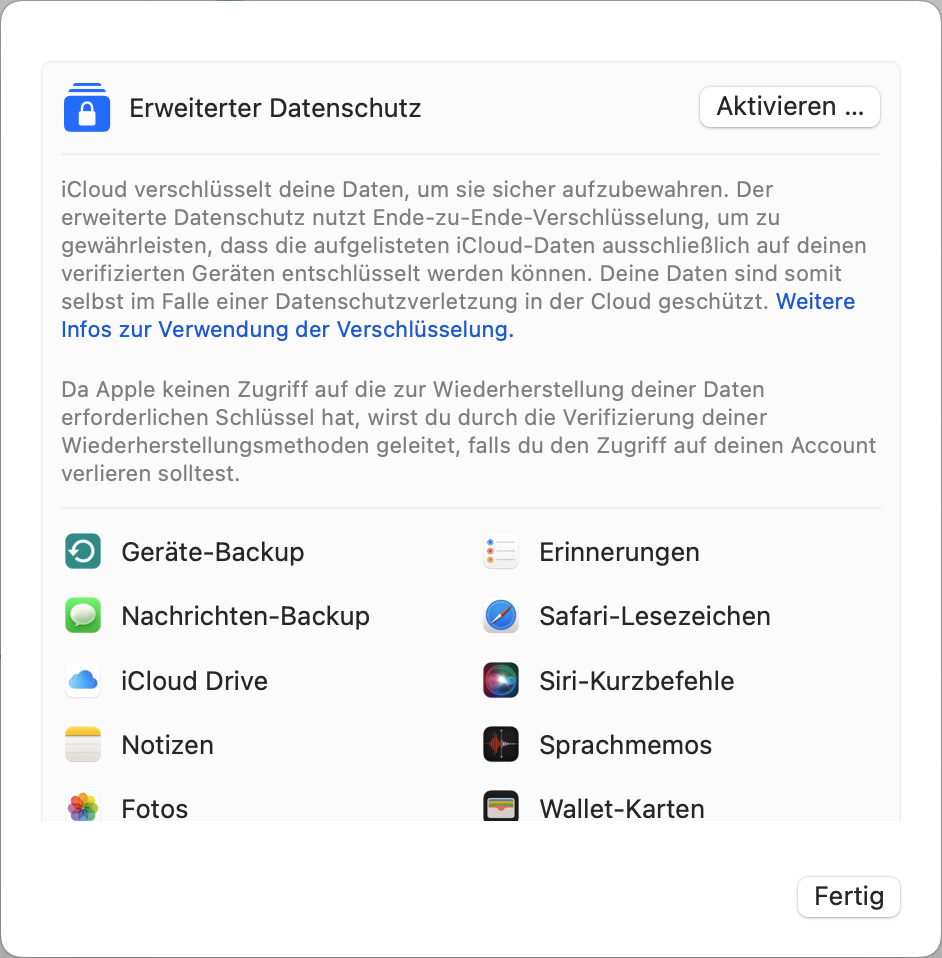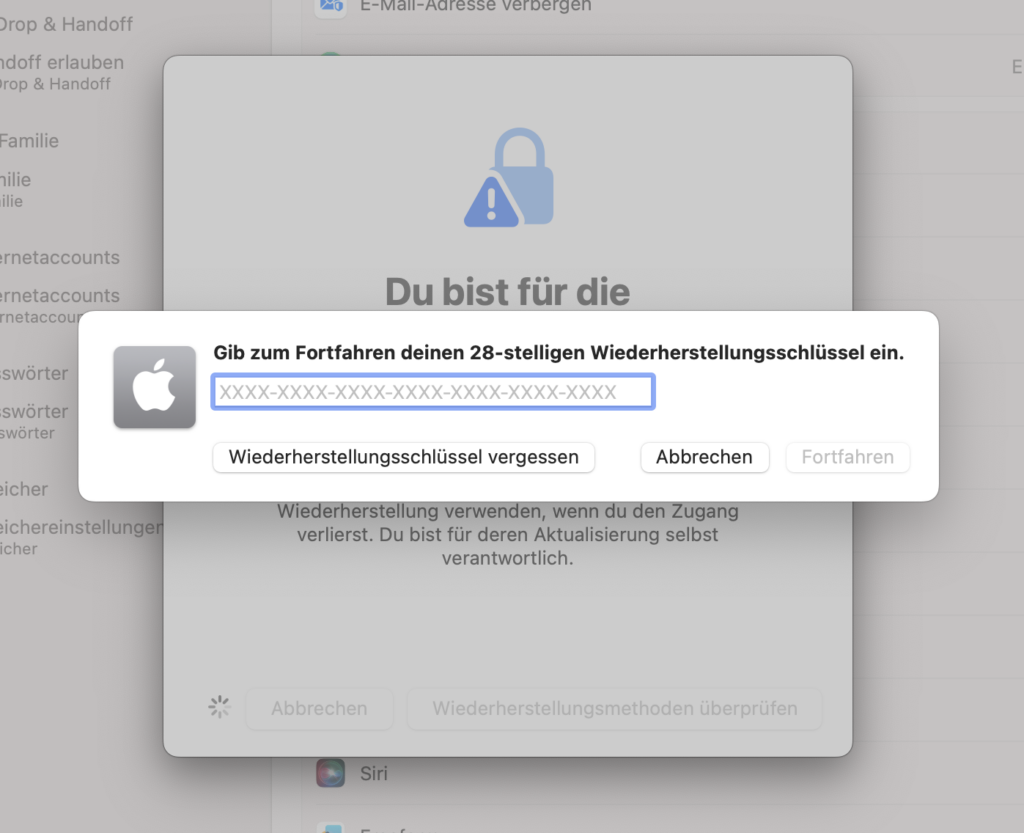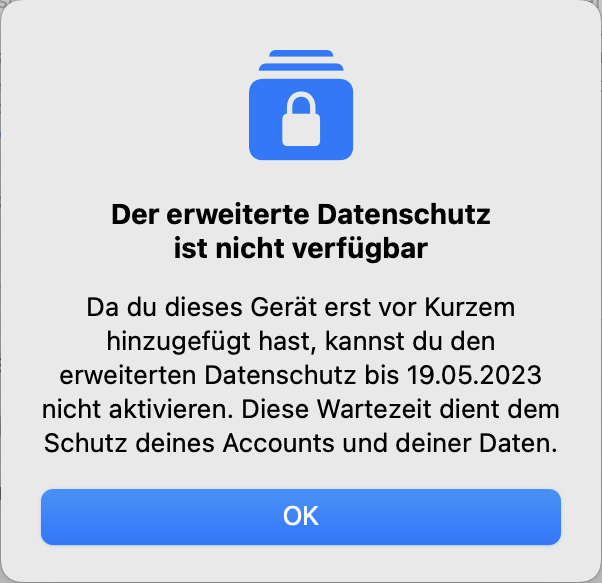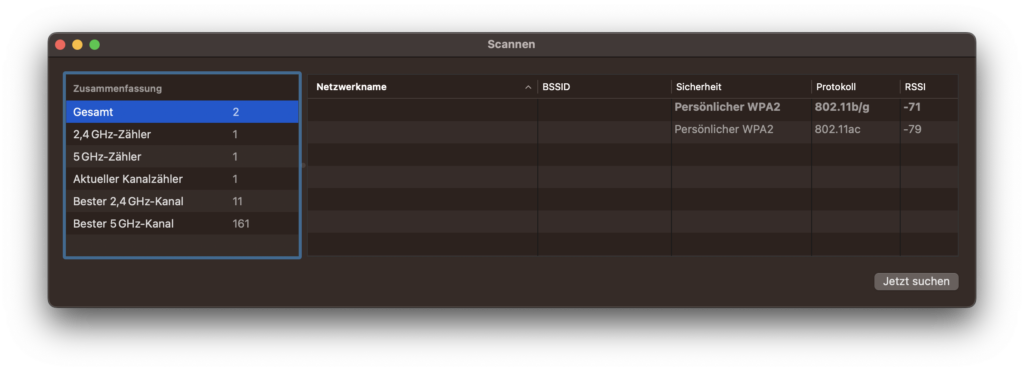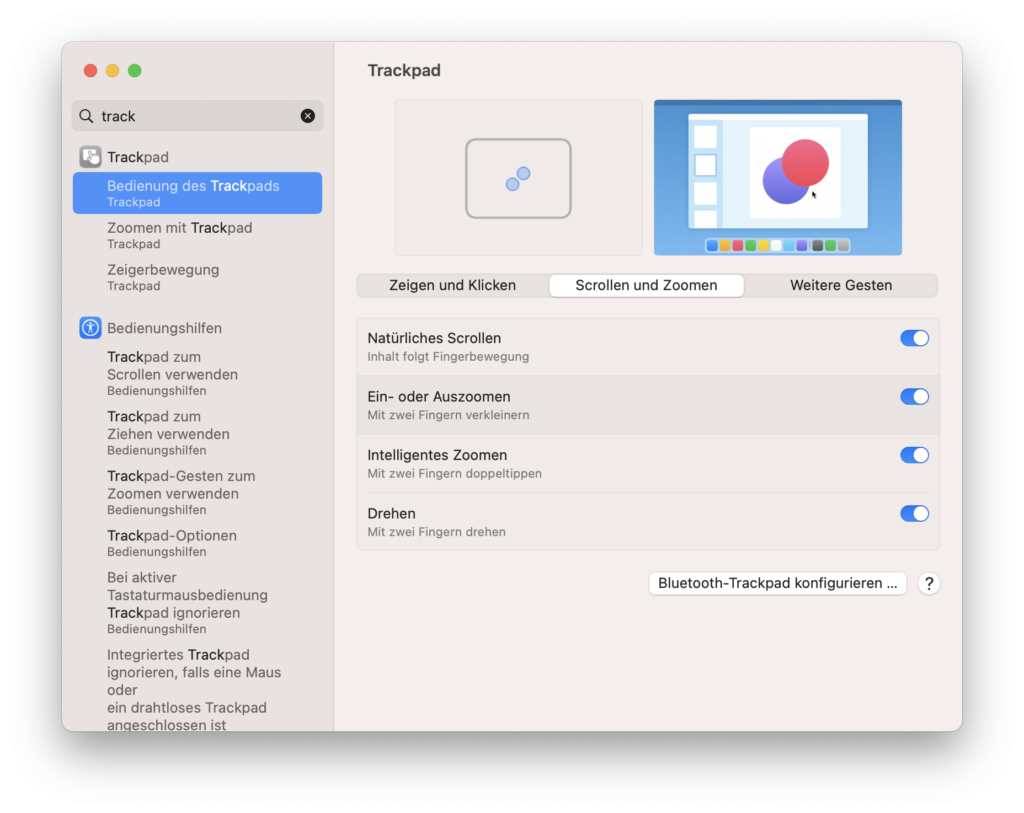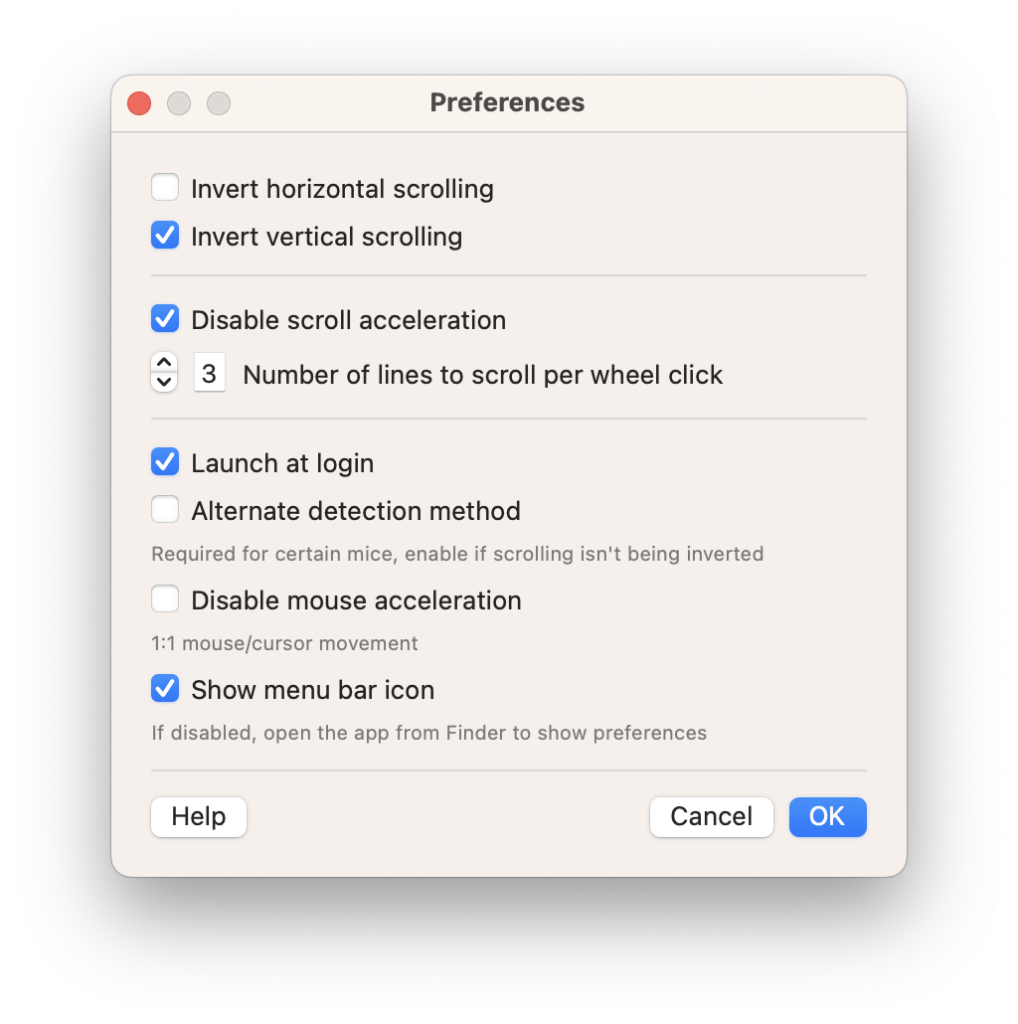Für Backups nutze ich gerne Restic. Restic bietet neben dem Backup selbstverständlich auch eine Funktionalität zum Wiederherstellen eines Backups an. Allerdings gibt es mit dem Restic Browser ein grafisches Werkzeug zum Anschauen der durch Restic erstellten Repositorys.
Beim Start des Restic Browser kann es vorkommen, das dieser die Restic-Installation nicht findet. Dort muss dann der Pfad manuell definiert werden. Wurde Restic unter macOS, mittels Homebrew installiert, so lautet der Pfad:
/opt/homebrew/bin/restic
Der entsprechende Pfad wird sich leider nicht gemerkt, sodass er beim nächsten Mal wieder eingegeben werden muss. Nachdem die Installation definiert wurde, kann mit der Applikation ein Restic-Repository geöffnet und durchsucht werden.
Ordner als auch Dateien können anschließend über die Oberfläche wieder hergestellt werden. Während dies für lokale Repositorys gut funktioniert, sieht es bei Repositorys welche per SFTP eingebunden werden anders aus. Hier nimmt der Ladevorgang, zur Anzeige der Dateien in einem Snapshot, sehr viel Zeit in Anspruch.
Zu finden ist der Restic Browser auf GitHub. Lizenziert ist er unter der MIT-Lizenz und damit freie Software. Die Releases sind für Linux, macOS und Windows verfügbar.