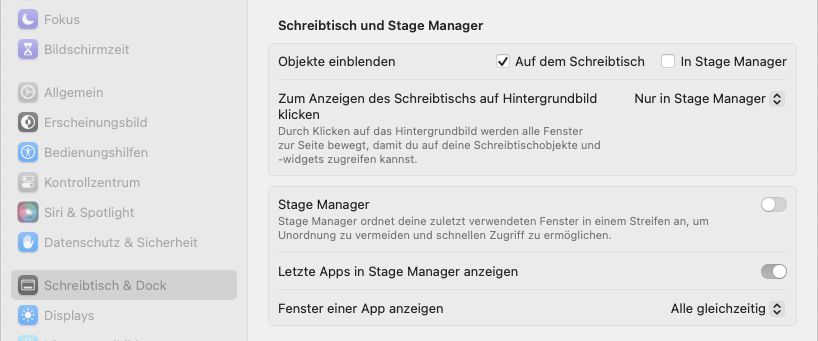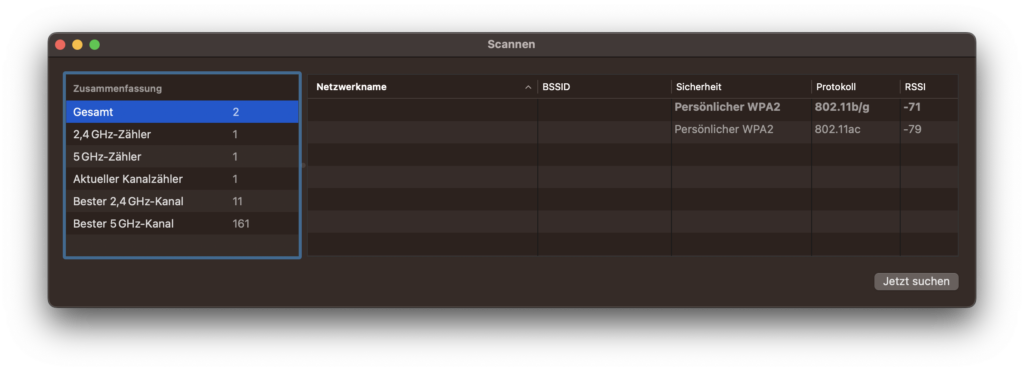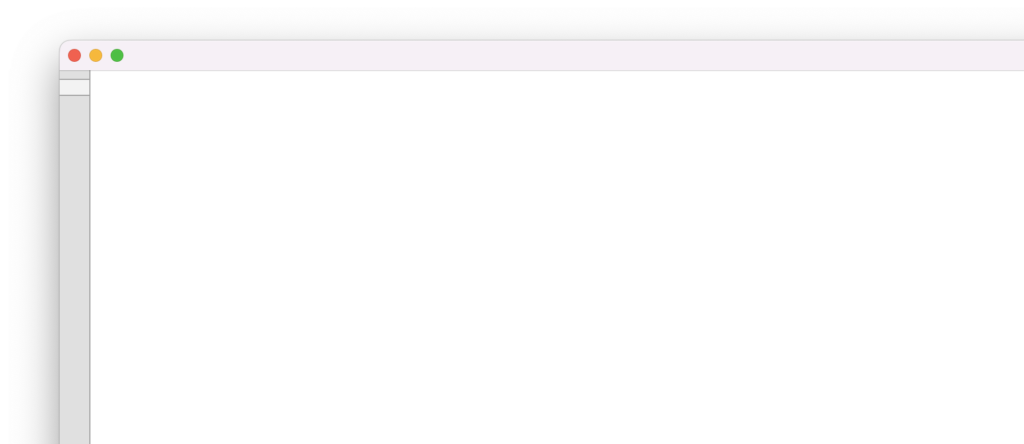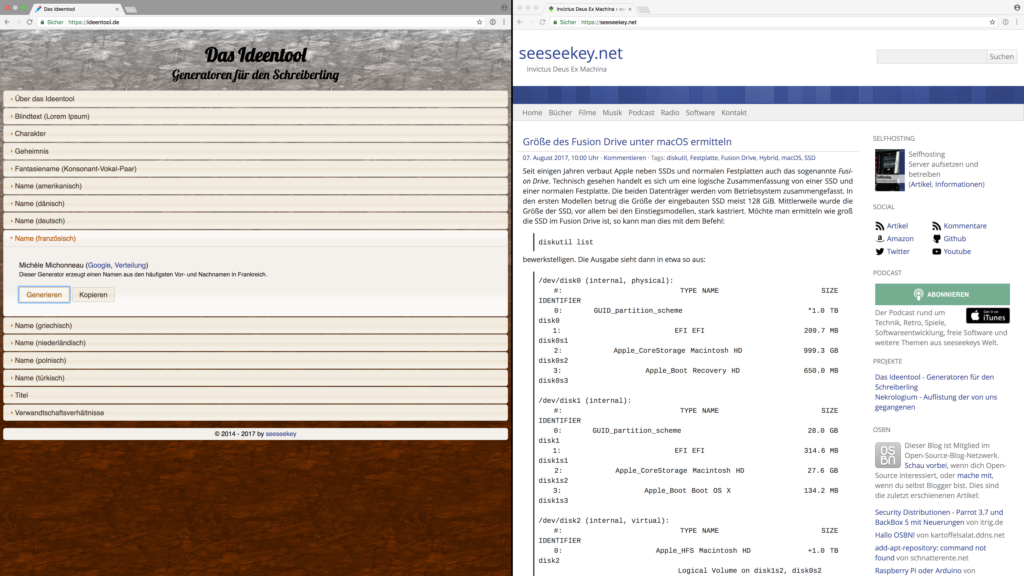Seit der aktuellen macOS-Version 14.0 (Sonoma) existiert eine Klick-Geste für den Desktop. Sobald auf diesen geklickt wird, werden alle Fenster aus dem Weg geräumt. Ziel ist es den Desktop zu sehen, was wahrscheinlich vor allem für die Widgets, welche nun auch dort platziert werden, geschehen ist.
Um dieses Verhalten abzustellen, müssen die Einstellungen geöffnet werden. Dort findet sich unter dem Punkt Schreibtisch & Dock, die Einstellung Zum Anzeigen des Schreibtischs auf Hintergrund klicken. Diese sollte auf den Wert Nur in Stage Manager gestellt werden. Anschließend kann der Desktop wieder ohne Probleme angeklickt werden.