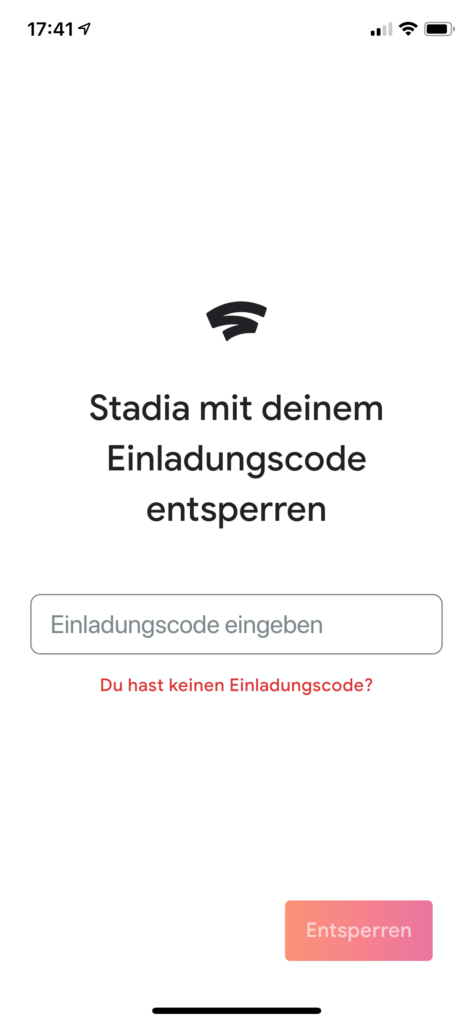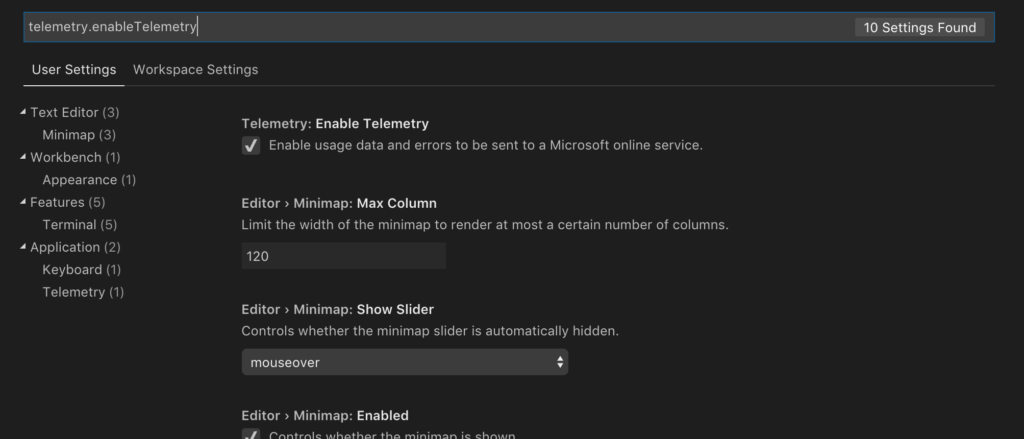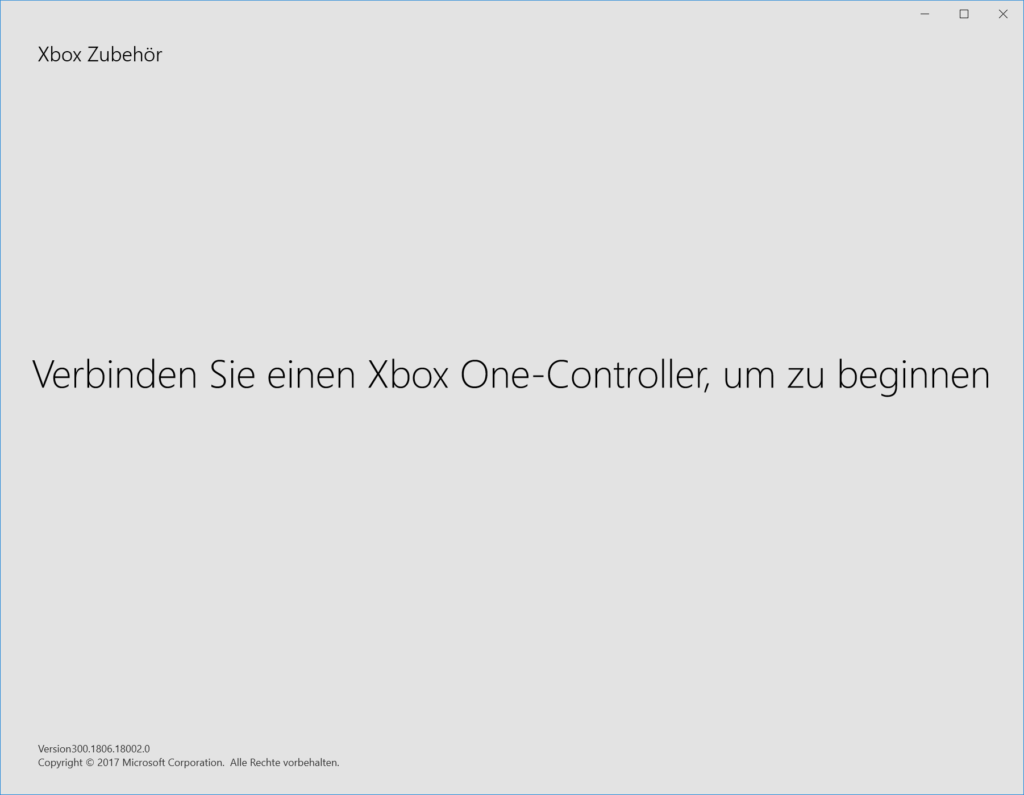Stadia; der Name des zukünftigen Game Streaming Dienstes von Google. Im Grunde soll der Dienst so funktionieren, dass die Spiele auf den Servern von Google laufen und das entsprechende Bild auf den heimischen Bildschirm des Nutzers gestreamt wird. Die Eingaben des Nutzers werden wieder zu Google übertragen, verarbeitet und anschließend landet das neue Bild wieder beim Nutzer.
Neben Stadia existieren andere Dienste für das Game Streaming, welche teilweise bereits genutzt werden können. Zu diesen Diensten zählen unter anderem GeForce Now, Shadow und PlayStation Now. Auch Microsoft will in Zukunft einen Dienst namens xCloud für das Game Streaming anbieten.
Aus Sicht der Spieler wäre ein funktionierender Spielstreaming-Dienst natürlich eine interessante Sache. Immerhin müsste der Spieler sich nicht ständig neue Hardware für neue Spiele kaufen, sondern könnte die Spiele stets in voller Pracht genießen. Auch verspricht Stadia, dass das Spielen von überall möglich sein soll.
Die Frage ist natürlich, ob ein solcher Dienst funktionieren kann? Latenzen und Bandbreite können dem Spieler einen Strich durch die Rechnung machen. Bei entsprechenden Demonstrationen, wurde von den Testern davon gesprochen, dass die Latenz sich im Rahmen hielt, während das Bild und Audio noch aggressiv komprimiert wirkten. Google verspricht, dass eine Bandbreite von 10 MBit/s ausreicht und geht von einer optimalen Bandbreite von 40 MBit/s aus.
Google bietet zwei unterschiedliche Dienste an: Stadia Base und Stadia Pro. Stadia Base liefert Full-HD, 60 FPS und Stereo Sound. Bei Stadia Pro wird 4K-Auflösung und 5.1 Surround-Sound geboten. Daneben gibt es bei der Pro-Variante kostenlose und exklusive Spiele dazu. Stadia Pro soll 10 € pro Monat kosten; während Stadia Base kostenlos ist. Spiele müssen über den Dienst gekauft werden. Während Stadia Pro für die Vorbesteller der Founders- und Premiere-Edition ab Mitte bis Ende November bereitstehen wird, gibt es Stadia Base ab 2020 für alle Interessenten.
Vor einigen Tagen hat Google die Starttitel von Stadia bekannt gegeben. Diese sind Assassin’s Creed Odyssey, Destiny 2: The Collection, Gylt, Just Dance 2020, Kine, Mortal Kombat 11, Red Dead Redemption 2, Thumper, Tomb Raider: Definitive Edition, Rise of the Tomb Raider, Shadow of the Tomb Raider: Definitive Edition und Samurai Showdown.
Bei den Titeln handelt es sich nicht um die Windows-Versionen, sondern um speziell für Stadia portierte Titel. Stadia begreift sich hierbei als eigene Plattform. Unter der Haube wird wahrscheinlich eine spezielle Linux-Distribution genutzt. Für das nächste Jahr sind weitere Spiele angekündigt, unter anderem Cyberpunk 2077 und Final Fantasy XV.
Mittlerweile wurden Apps für iOS und Android veröffentlicht, welche allerdings ohne einen entsprechenden Einladungscode noch nutzlos sind.
Um die Latenz in den Griff zu bekommen, wendet Google einige Tricks an. So sendet der Controller seine Eingaben direkt über das WLAN an Google, so das hier keine weitere Zwischenstation benötigt wird. Wenn der Dienst hält, was er verspricht, wird er für viele Spieler sicherlich eine Alternative darstellen. Google geht von einer enormen Anzahl an Spielern aus. So sagte Google das sie weit über 200 Millionen Spieler anstreben, ansonsten wäre Stadia wohl kein Erfolg. Dank der über die Welt verteilten Rechenzentren, kann Stadia etwas näher am Spieler sein als andere Streaming-Dienste. Bezogen werden kann Stadia über die Seite des Google Shops. Für Entwickler steht die Webseite stadia.dev zur Verfügung.