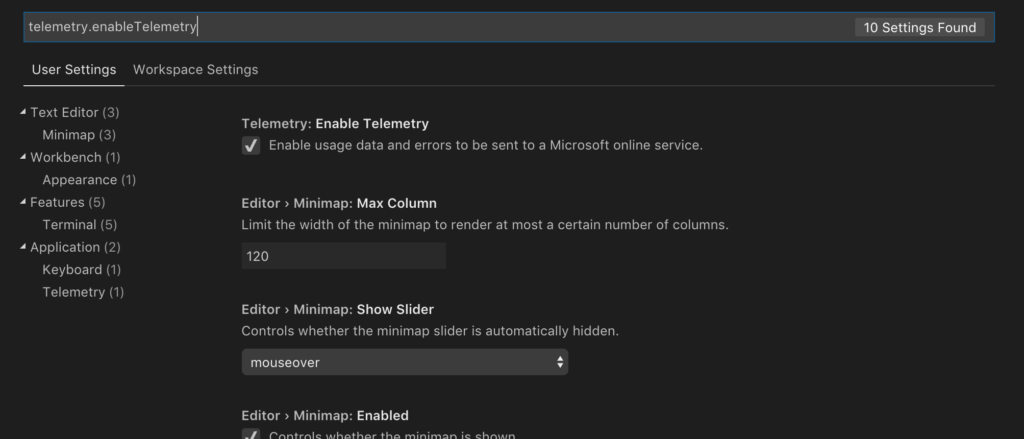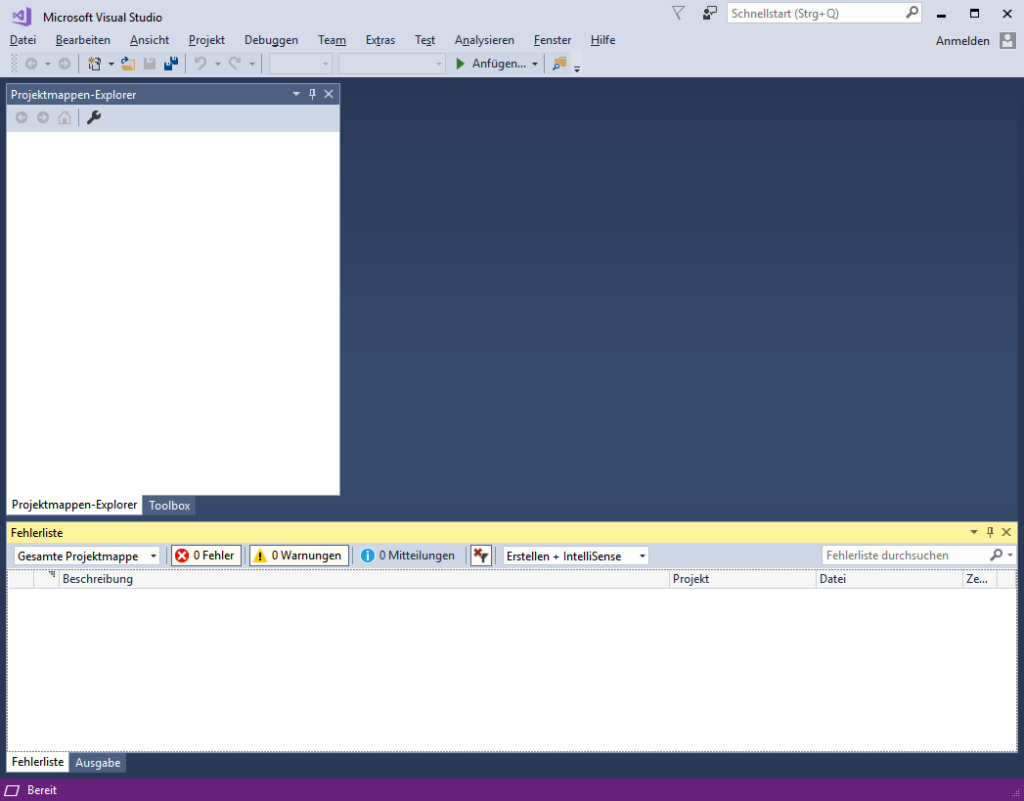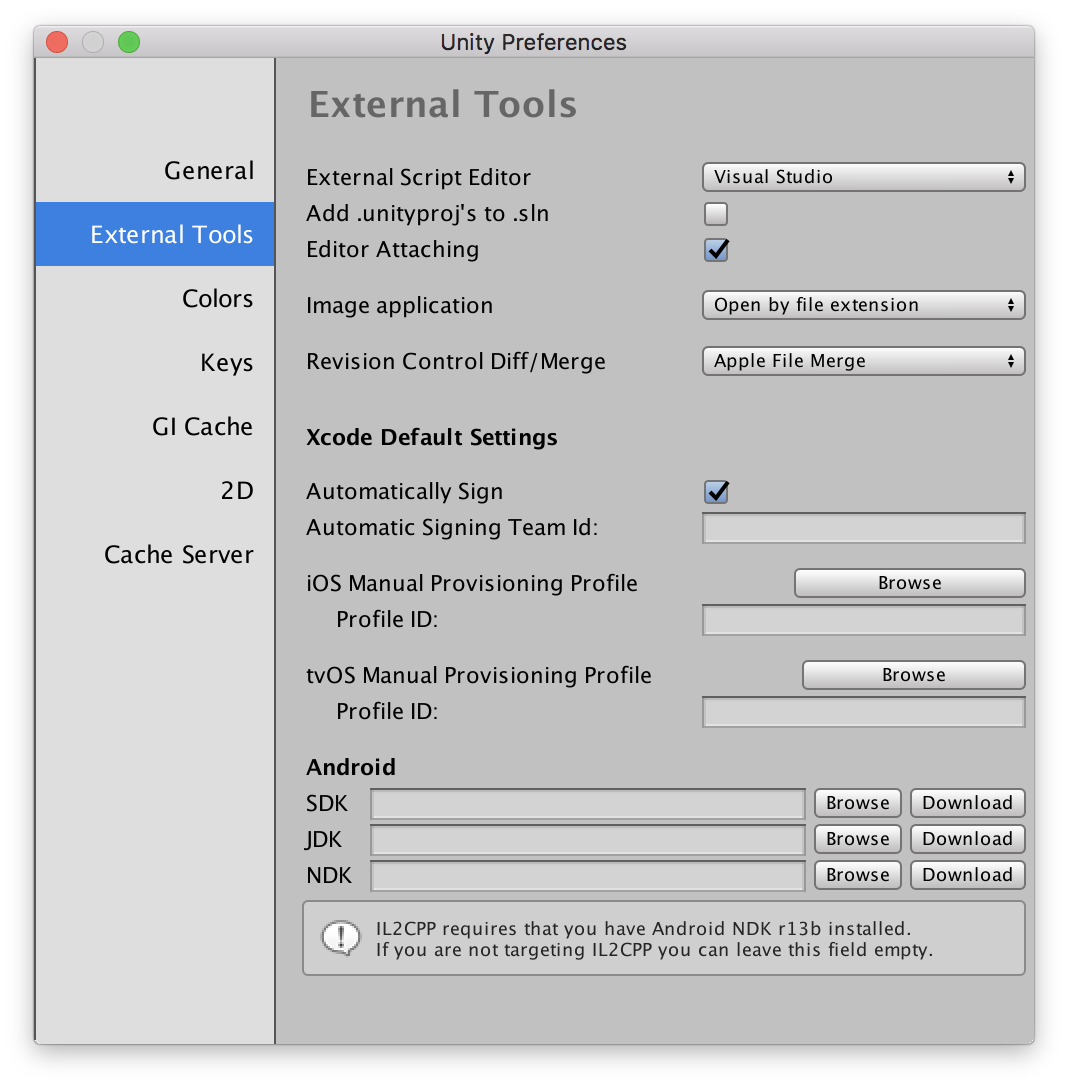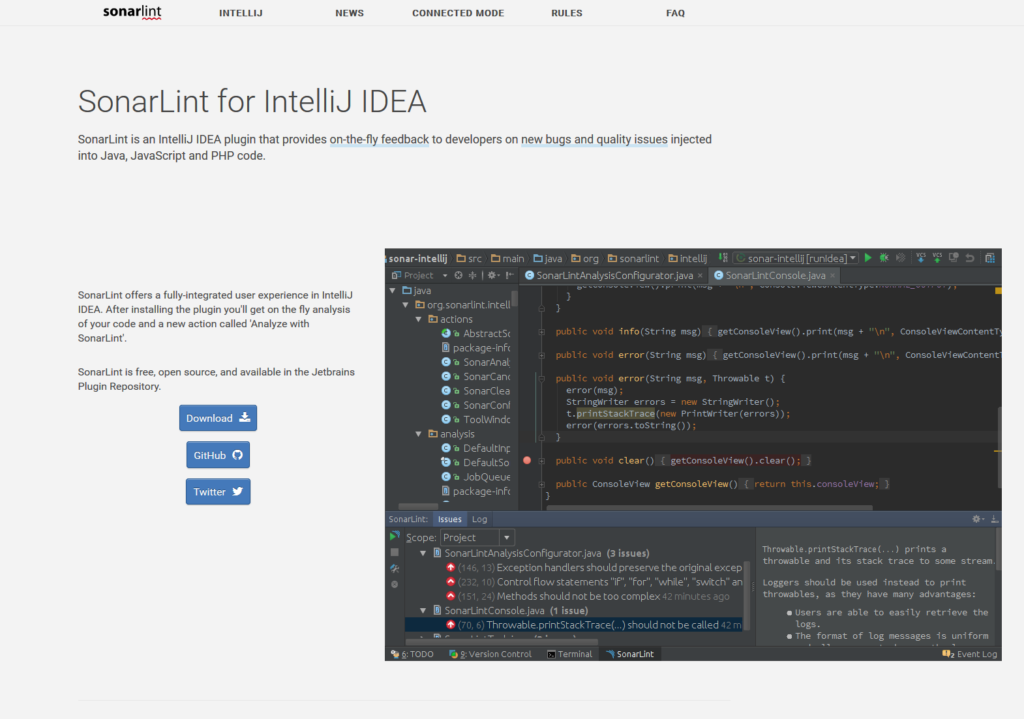Die Installation der Programmiersprache Rust ist in vielen Fällen ziemlich unkompliziert. Trotzdem trat nach einer Installation unter Windows folgender Fehler auf:
error: linker `link.exe` not found note: The system cannot find the file specified. (os error 2) note: the msvc targets depend on the msvc linker but `link.exe` was not found note: please ensure that VS 2013, VS 2015 or VS 2017 was installed with the Visual C++ option error: aborting due to previous error error: Could not compile `console`.
Gesucht wird hier nach einem Linker aus einem Visual Studio-Paket. Wer dieses nicht nutzen möchte, kann stattdessen die Toolchain umkonfigurieren:
rustup toolchain install stable-x86_64-pc-windows-gnu rustup default stable-x86_64-pc-windows-gnu
Damit wird nun eine freie Variante eines Linkers aus dem GNU-Projekt genutzt und die Rust-Applikation sollte kompilieren und erfolgreich gelinkt werden können.