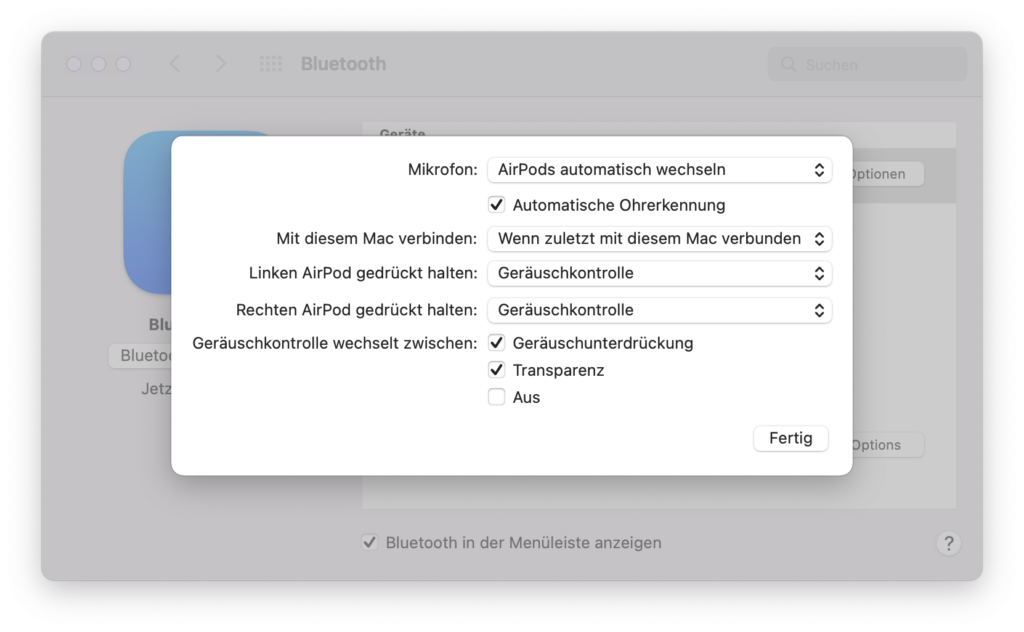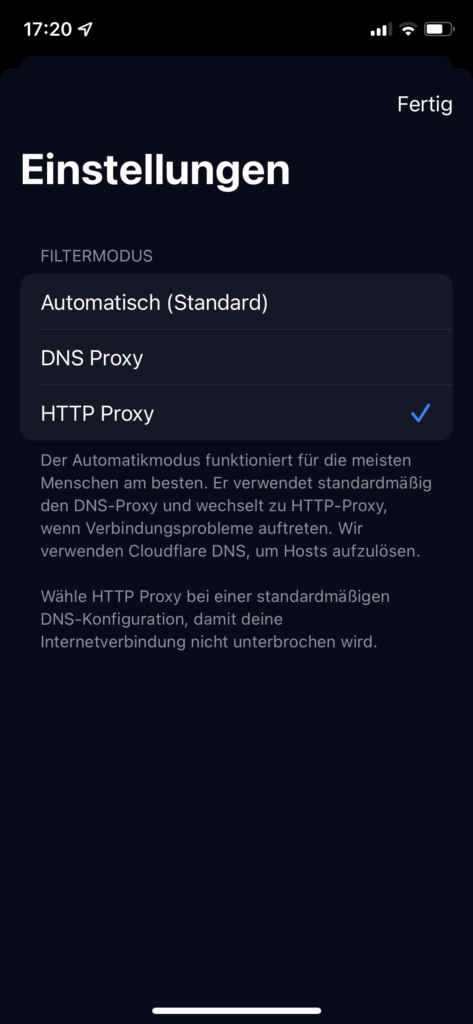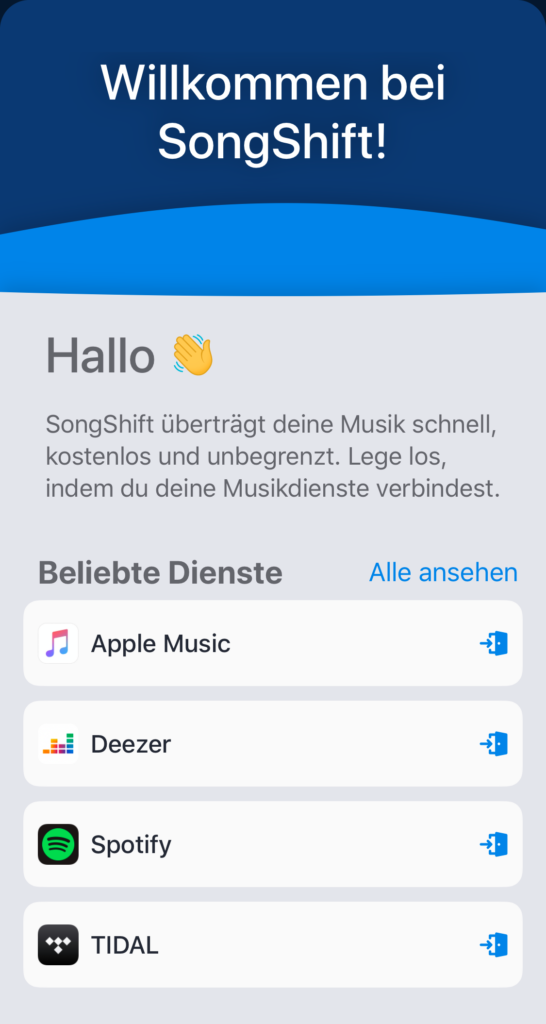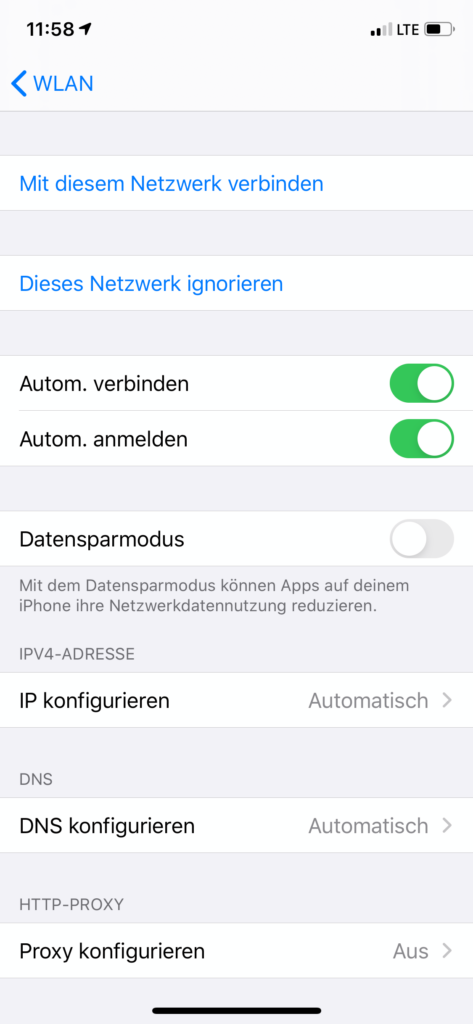Die Weihnachtszeit ist ja bekanntlich die Zeit im Jahr, in welcher die Eltern besucht werden und die IT wieder auf Vordermann gebracht wird. Für die schnelle Hilfe zwischendurch gibt es allerdings auch andere Lösungen. Früher habe ich dafür immer gerne TeamViewer genutzt, allerdings ist die Software mit der Zeit nicht unbedingt besser geworden und vor allem unter Linux fühlte sich das Ganze ziemlich unschön an. Auf der Suche nach Alternativen bin ich schlussendlich bei AnyDesk gelandet.
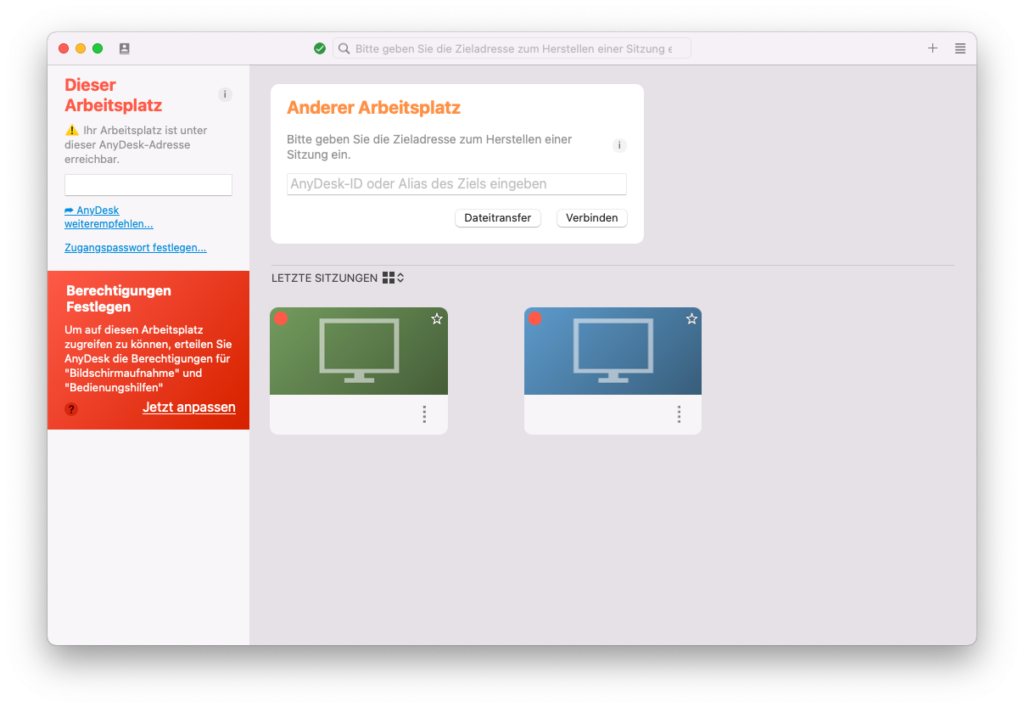
AnyDesk unter macOS
Die Firma hinter AnyDesk, die AnyDesk Software GmbH aus Stuttgart, wurde 2014 von einigen ehemaligen TeamViewer-Mitarbeitern gegründet. Für den persönlichen Gebrauch ist AnyDesk kostenfrei, sodass der Anwendungsfall für gelegentliche Hilfe unter Freunden und Verwandten problemlos abgedeckt werden kann. Die Software läuft nativ unter Linux, macOS, Windows, iOS und Android. Damit steht einem betriebssystemübergreifenden Support nichts im Weg steht. AnyDesk kann über die offizielle Webseite unter anydesk.com bezogen werden.