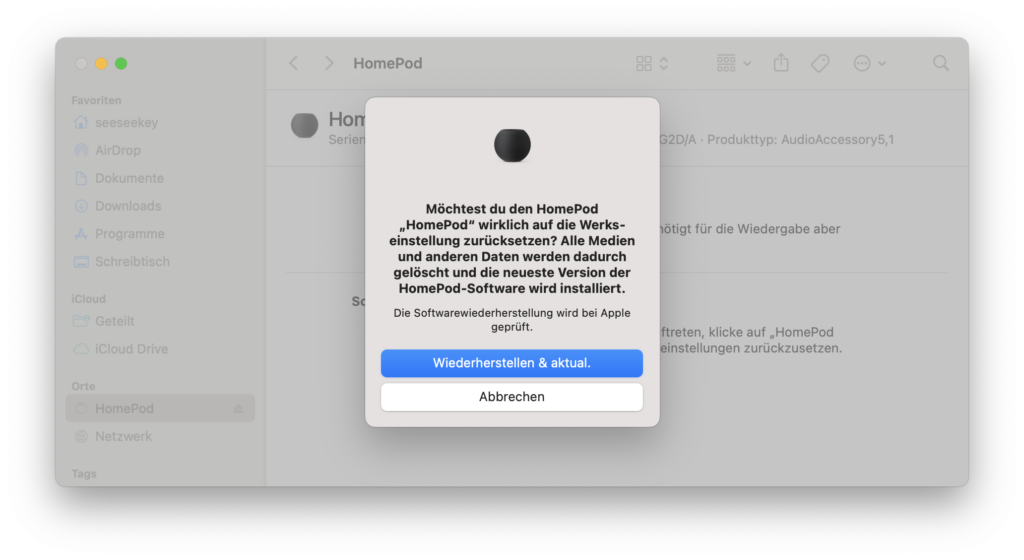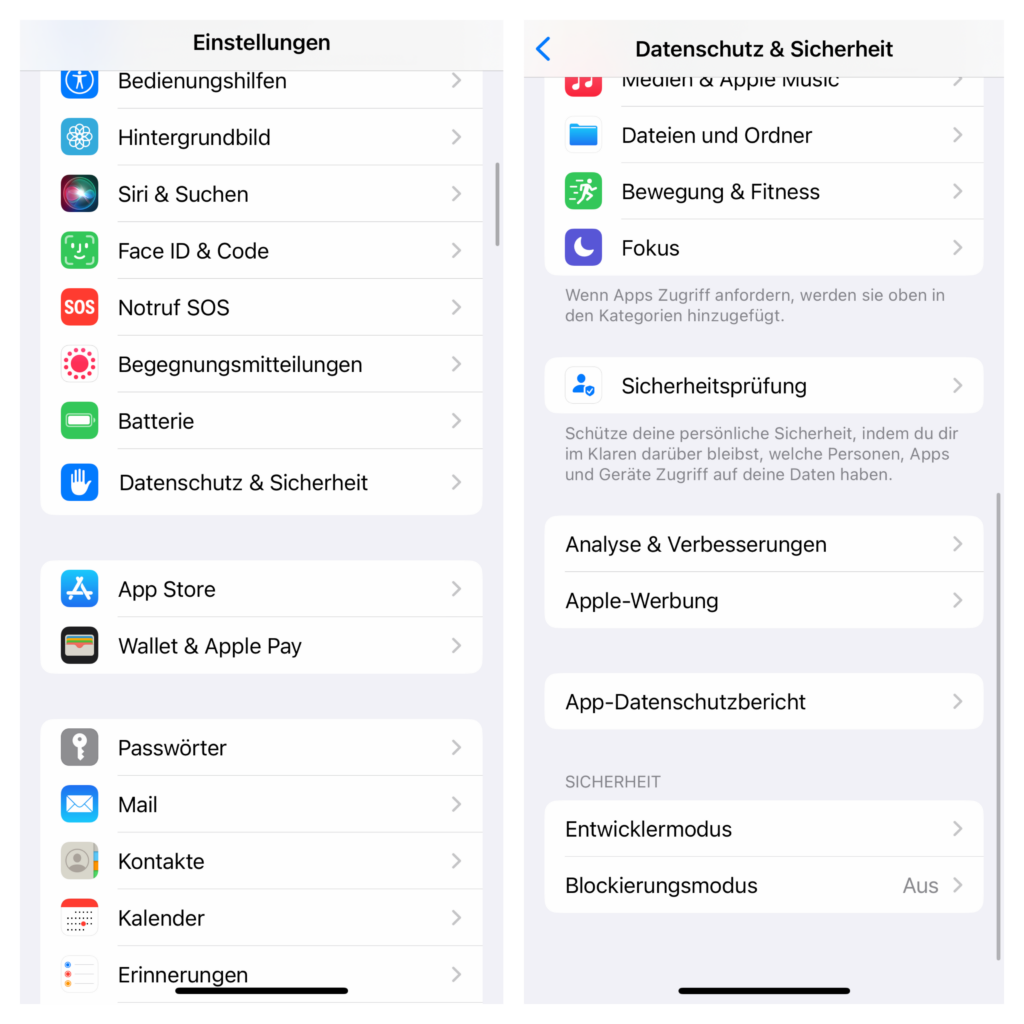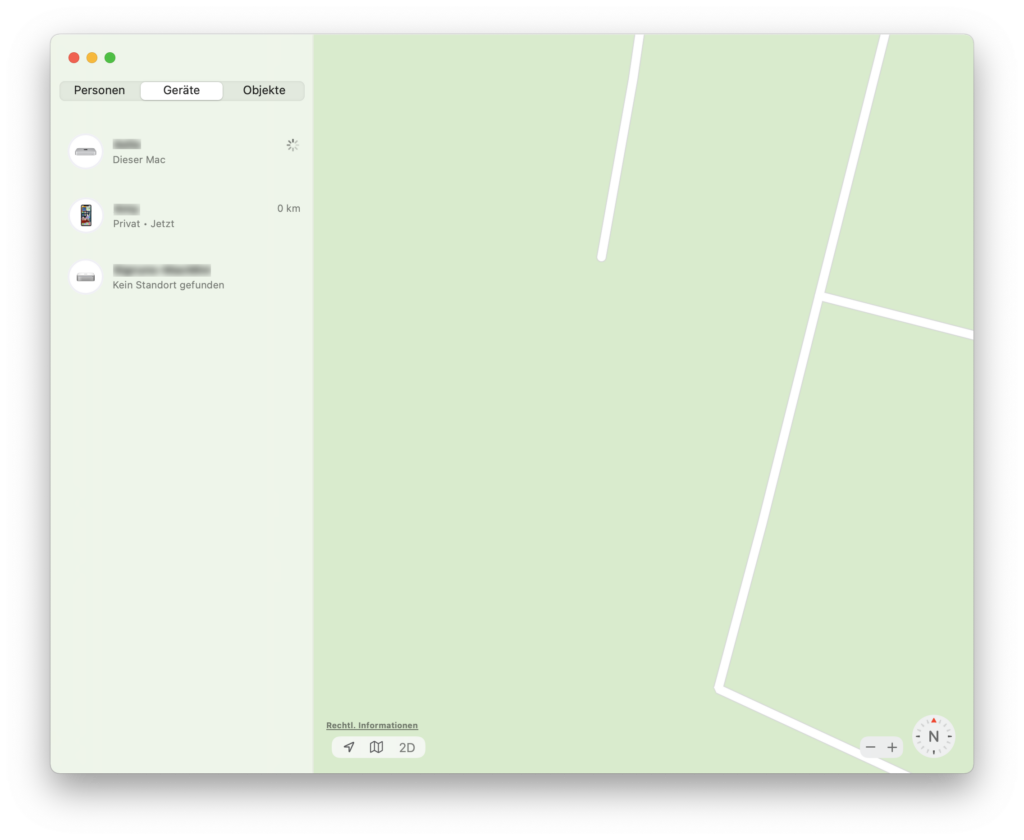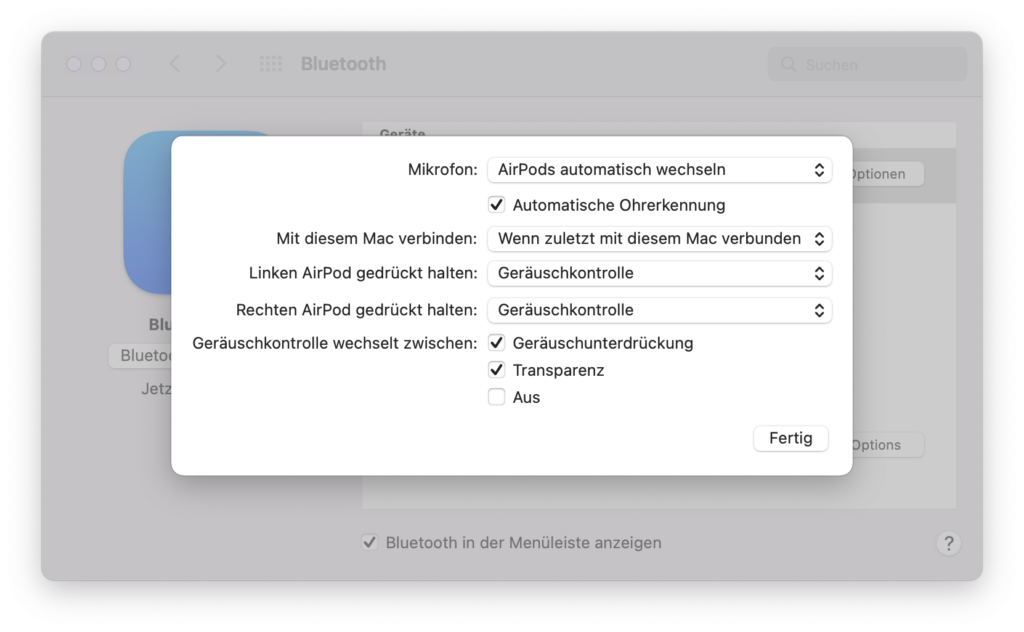Im Jahre 2016 habe ich mir einen Mac Mini gekauft. Ein paar Jahre später habe ich diesen wieder verkauft. Natürlich wurden vorher alle iCloud-Funktionen deaktiviert und der Mac zurückgesetzt, bevor er auf die Reise ging.
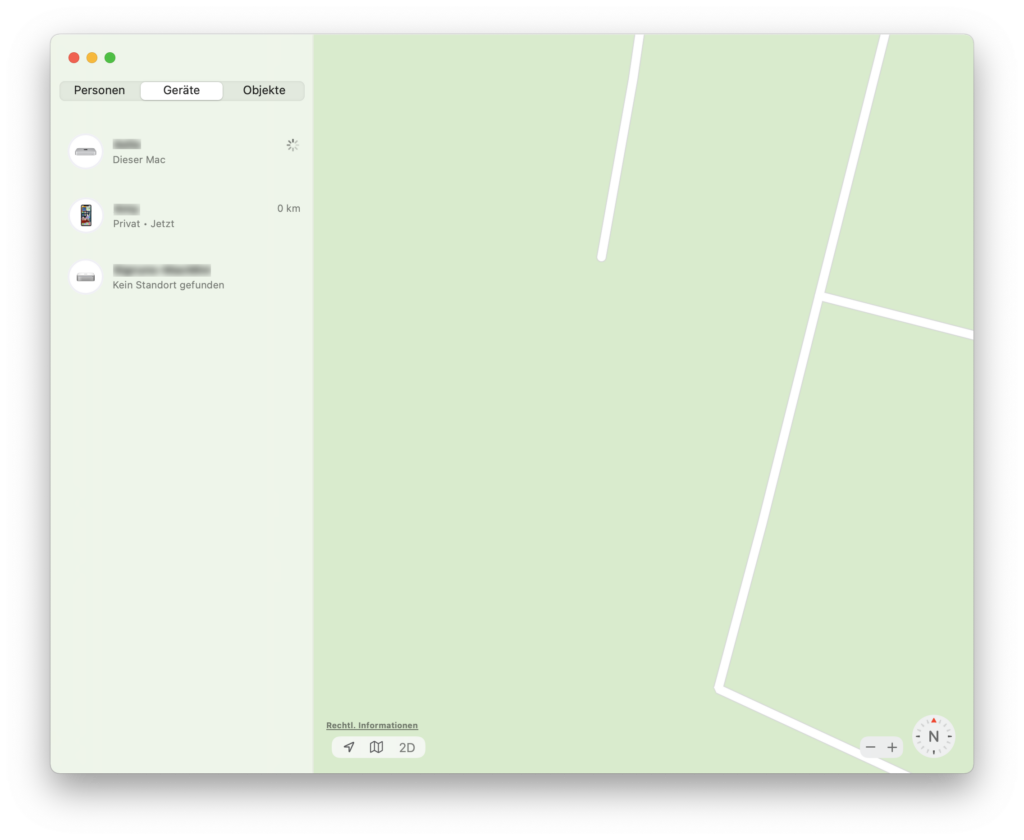
Das letzte Gerät in der Liste ist zu viel des Guten
Nun fiel mir später ab und an auf das dieser Mac Mini unter einem anderem Namen unter Find My, oder wie es im Deutschen heißt Wo ist? auftauchte. Also habe ich ihn dort wieder entfernt. Und doch taucht er nach einer Weile wieder auf. Da dies ein wenig seltsam war; schaute ich nach, ob das Gerät noch mit meiner Apple-ID verbunden war. Dies war allerdings nicht der Fall. Nachdem ich das Problem noch eine Weile ignoriert habe, raffte ich mich dann doch mal auf und redete mit dem Apple Support. Der Chat war leider nicht sonderlich hilfreich, sodass ich auf einen Rückruf verwiesen wurde und mein Problem nochmal schildern dürfte. Nachdem mein Problem verifiziert wurde, erhielt ich die Aussage:
Das ist wirklich kein alltägliches Problem. Da muss ich ein paar Minuten recherchieren.
Nach der Recherche war die Vermutung des Supports das sich der neue Besitzer des Gerätes nie vollständig mit seiner Apple-ID angemeldet hat und somit das Gerät bei Find My immer wieder bei mir landet. Da es in diesem Moment dafür keine offensichtliche Lösung gab, wurde das Problem an die Entwicklungsabteilung gemeldet.
Ein paar Tage später wurde ich dann gebeten noch die Seriennummer des alten Mac Mini herauszusuchen. Dank einer alten Rechnung war dies problemlos möglich. Anschließend wurde mein iCloud-Account nach einer persönlichen Ansprache von Apple in den Eskalationsmodus geschaltet und nun hieß es wieder warten. Die persönliche Ansprache ergab sich dadurch das mir in einem vorbereiteten Text erklärt wurde; was mit dem iCloud-Account möglich ist, wenn er im Eskalationsmodus aktiviert wurde. Dieser Text ist im Übrigen komplett in der Du-Form verfasst.

Ein Mac Mini von 2009
Wieder einige Tage später gab es wieder einen Rückruf. Die Entwicklungsabteilung hat sich zurückgemeldet. Die Lösung. Es gibt keine. Die Kontaktierung des neuen Besitzers ist nicht möglich und ein Zurücksetzen des Rechners in den Verloren-Modus, damit sich der Käufer meldet, erscheint mir doch etwas unethisch. Damit meldet sich der Rechner immer wieder in meinem Find My-Konto an, obwohl der Rechner eigentlich nicht mit mir verknüpft ist.
So bliebt nur noch die vom Support vorgeschlagene Lösung zu warten bis das Gerät seinen Geist aufgibt und mit einer neuen Apple-ID verknüpft wird. So etwas wie eine Blacklist, auf Kundenwunsch für bestimmte Geräte, ist hier wohl leider nicht vorgesehen. Angenehm war allerdings wie professionell der Support bei Apple organisiert ist und das man doch das Gefühl hat, dass versucht wird einem zu helfen. In diesem Fall leider erfolglos.