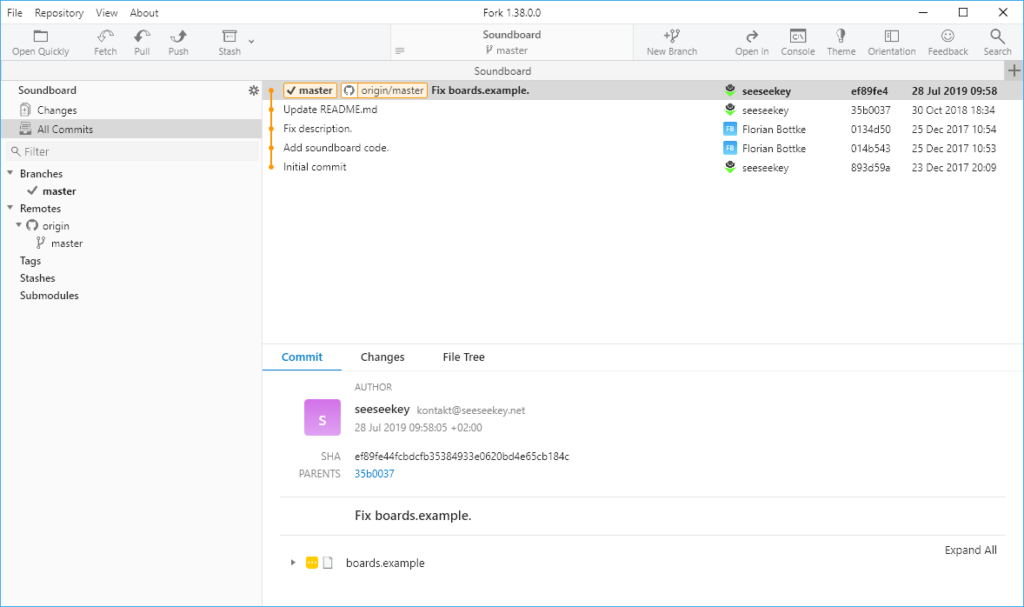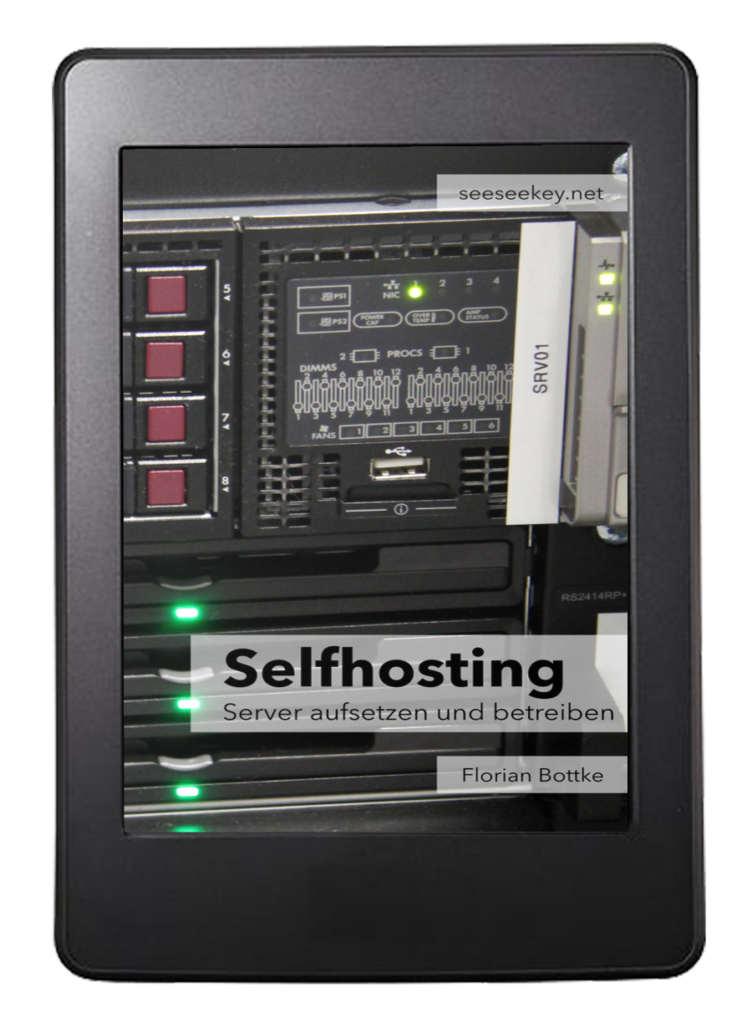In den letzten Monaten überarbeitete ich mein Buch Selfhosting: Server aufsetzen und betreiben. Wie der Name es andeutet, handelt das Buch vom Betrieb eines eigenen Servers. Im Grunde geht es darum einen Server und seine Dienste aufzusetzen und zu betreiben. Als Betriebssystem wird Ubuntu 18.04 LTS genutzt. Die erste Version erschien im Juli 2015, was mittlerweile knapp vier Jahre her ist. Unter anderem deswegen wurde das Buch komplett überarbeitet.
Der Umfang des Buches hat um 65 Prozent, gegenüber der ersten Version zugenommen. Neben der kompletten Umstellung auf Ubuntu 18.04 LTS wurden viele weitere Themen in das Buch aufgenommen, so wird nun detailliert auf die Erzeugung von Zertifikaten mittels Let’s Encrypt eingegangen, es wird die Aktualisierung des Servers oder die Nutzung von MariaDB genauer beleuchtet und es wurde auf viele weitere Themen genauer und umfangreicher eingegangen.
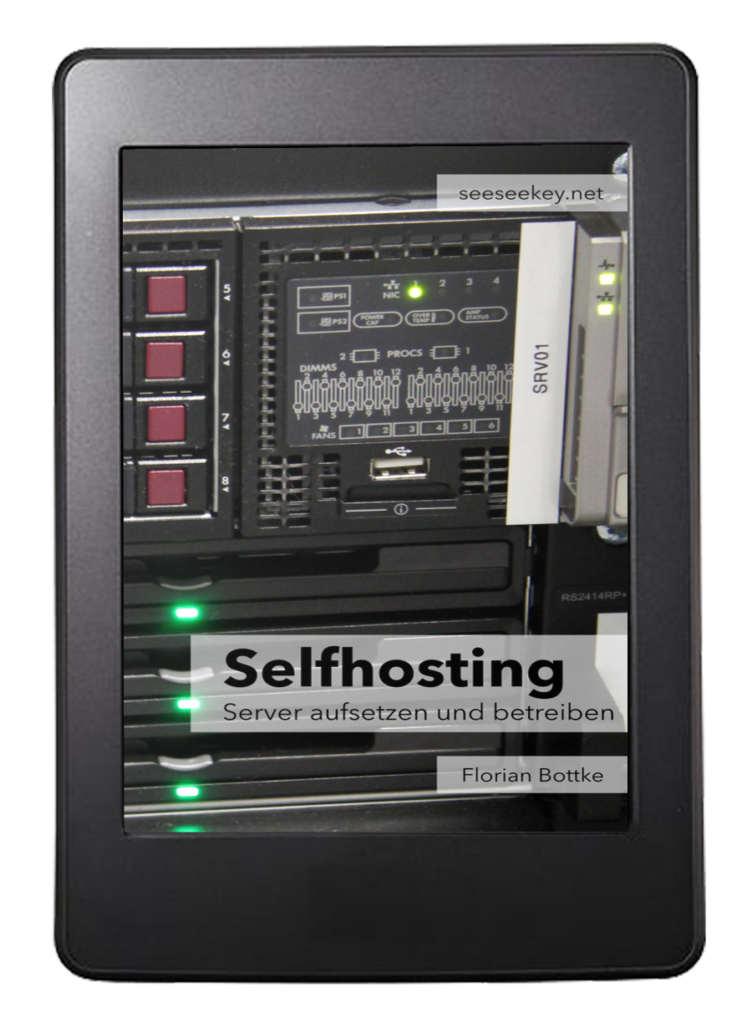
Die neue Version von Selfhosting ist nun verfügbar
Nach einer kurzen Einleitung behandelt das Buch die Beschaffung eines Servers, die anschließende Installation und Grundeinrichtung. Dazwischen werden benötigte Linux-Grundlagen vermittelt. Nach der Grundeinrichtung werden speziellere Setups, wie Virtualisierung mittels KVM und verschlüsselte Server, beschrieben. Anschließend geht es an die Einrichtung unterschiedlichster Servertypen, wie Mail-, Game- oder Webserver. Neben diesen werden weitere Dienste wie Git und XMPP besprochen. In den weiteren Abschnitten des Buches wird auf Themen wie das Backup von Servern, der Sicherheit, Wartung und Verwaltung derselben eingegangen.
Erhältlich ist das Buch unter anderem bei Amazon, Beam, Google Play, eBook.de und iTunes. Bei den meisten Anbietern, wird das Buch, wenn es bereits gekauft wurde, automatisch aktualisiert. Weitere Informationen über das Buch befinden sich auf der entsprechenden Seite.