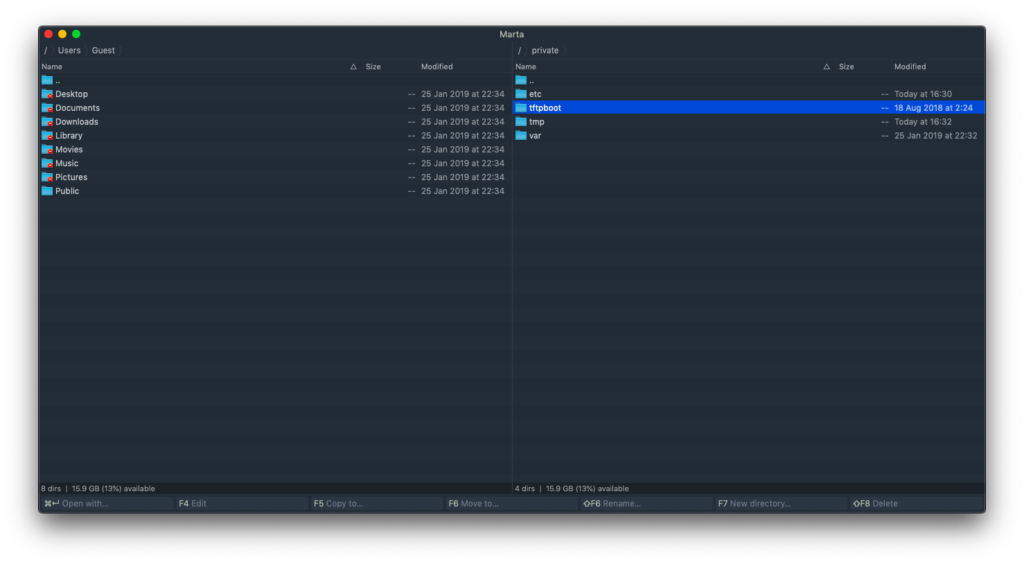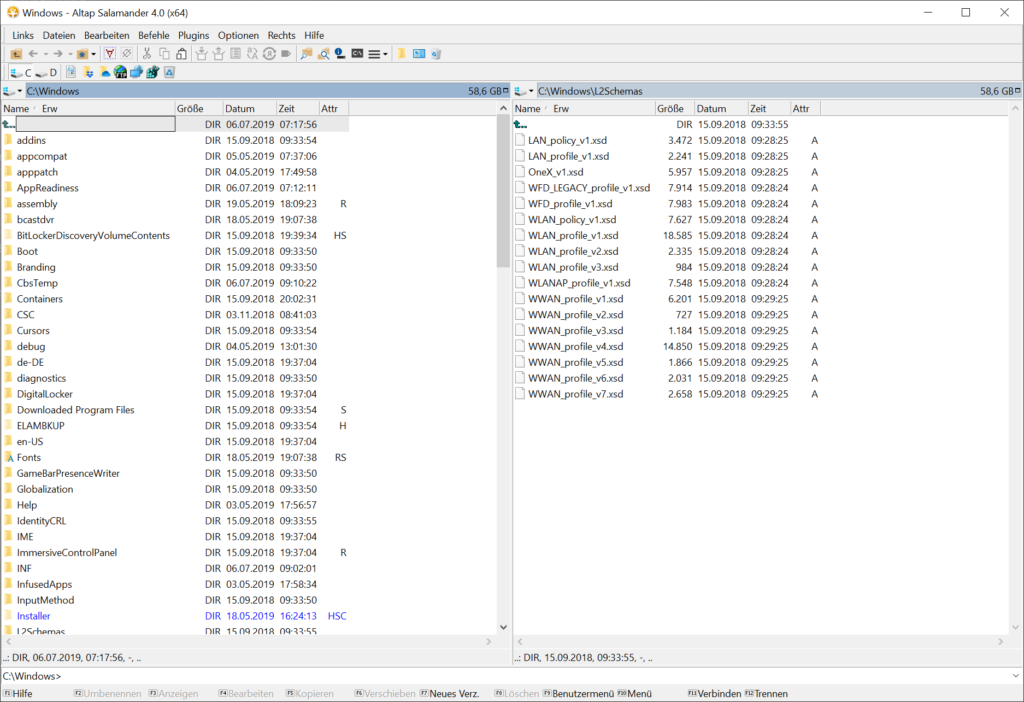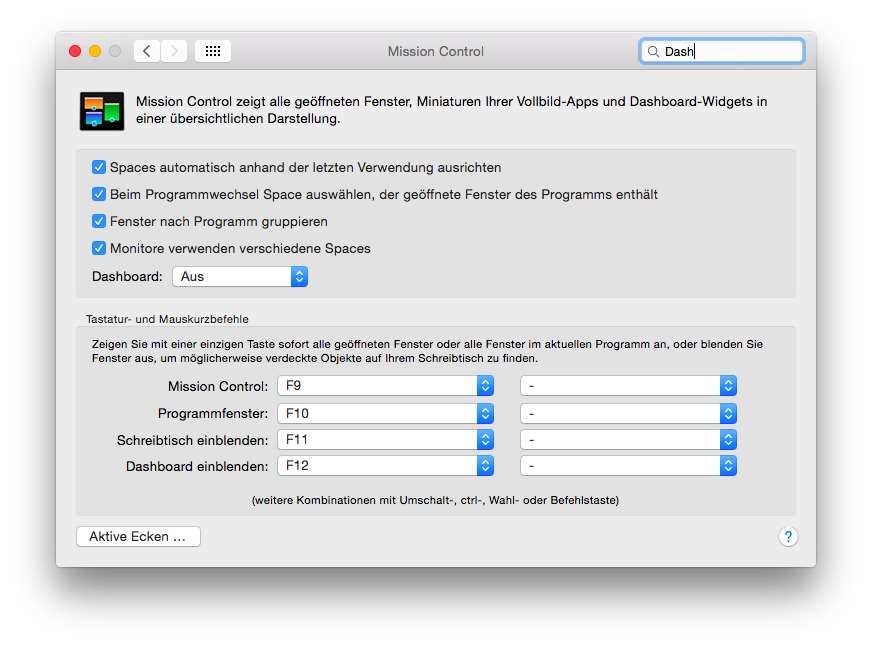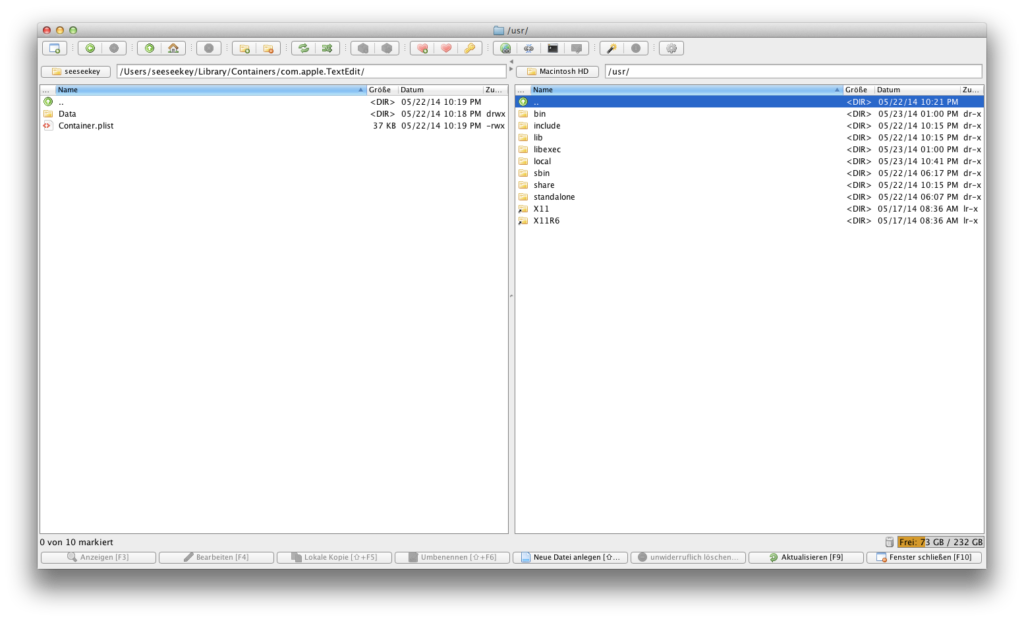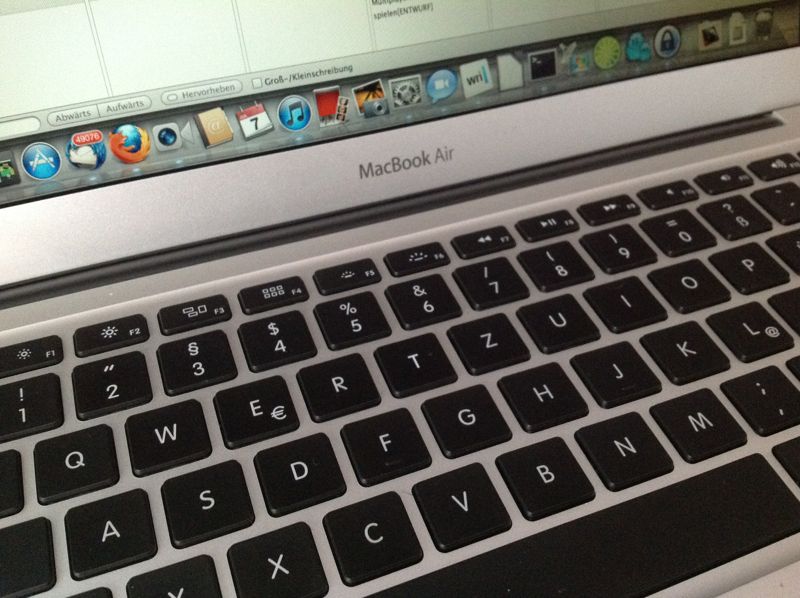In der IT Welt gibt es ja Grabenkämpfe was das beste System ist und so findet man Anhänger aller Fraktionen die sich gegenseitig die Köpfe einschlagen. Wobei „die Wahrheit“ doch sicherlich ein Stück trivialer ist, so das jeder sich das System suchen sollte mit dem er glücklich ist.
Bei mir sollte das ein Macbook Air werden. Im ersten Moment nicht wegen dem OS X, sondern wegen der Hardware die mir doch sehr zusagte. Nachdem das ganze bestellt und geliefert wurde, ging es ans erste Ausprobieren. Linux und Windows sind mir bekannt so das doch gewisse Abläufe fest verdrahtet waren/sind.
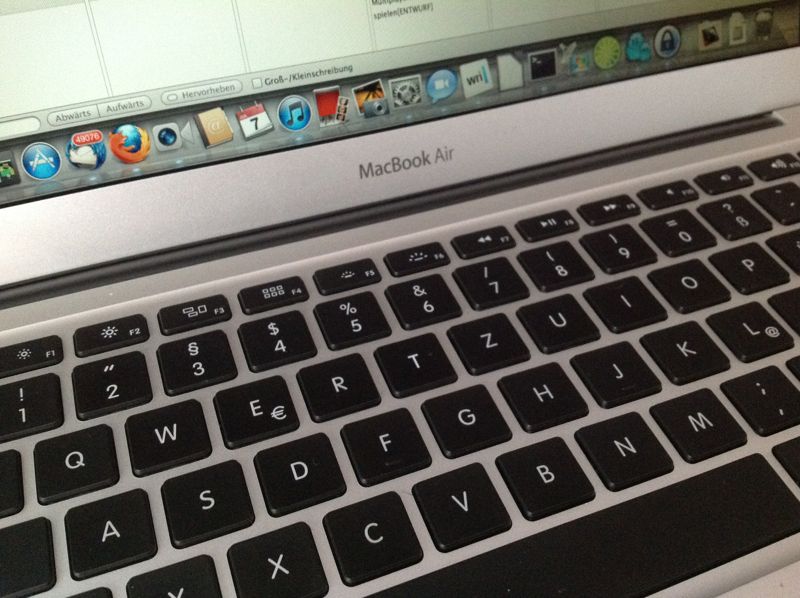
Ein Macbook Air
Die erste Sache die mir auffiel war der Bootvorgang. Im Gegensatz zu einem PC war dieser angenehm textlos, so das mich nur ein Apple Logo anschaute bis das System gebotet war. Bei anderen Rechner darf man in dieser Zeit ja schöne BIOS-Meldungen lesen und/oder sich an wechselnden Logos erfreuen.
Der ganze Start dauert etwa 10 – 15 Sekunden, auch sonst ist die gefühlte Schwubdizität auf einem hohen Level, keine störenden Kaffeepausen mehr in Aussicht. FileVault wurde gleich mitaktiviert und wirkt sich auch nicht fühlbar auf die Performance aus. Nachdem man ein bisschen mit dem System herumgespielt hat, kommen die ersten Sachen bei denen man sich als „Other OS“ Nutzer wundert:
- Wo ist mein Backslash?
- Warum zur Hölle kann ich das Terminal nicht zwei Mal starten?
- Gibt es keinen vernünftigen Norton Commander Clone?
- Wo sind die Einfüge- und Entfernentaste?
- Wie installiert man eigentlich Software ohne den Appstore und wie deinstalliert man sie wieder?
Zu der „Backslash“ Problematik und diversen anderen Sonderzeichen werde ich sicherlich noch einen extra Artikel schrieben. Eine weitere Sache bei der man etwas verwirrt ist, ist wohl die Tatsache das man eine Anwendung nicht mehr als einmal auf bekommt. Besonders nervig ist das beim Terminal, zu mindestens bis zu dem Moment in welchem man feststelt das man mittelt „Cmd + T“ einen neuen Tab öffnen kann.
Eine andere Sache die recht störend war, ist das es augenscheinlich keinen vernünftigen „2-Panel“ Dateimanager für OS X gibt. Zwar gibt es Software wie „Path Finder“ und „Forklift“ aber das „Norton Commander“ Feeling will da nicht aufkommen. Schuld daran ist hauptsächlich die unzureichende Tastaturbedienung. Ich bin am Ende beim „muCommander“ gelandet welcher unter http://www.mucommander.com/ zu finden ist. Dabei handelt es sich um eine freie Java Anwendung.
Eine weitere Sache die man nach einer Weile drauf hat, sind die MacPorts. So kann man sich z.B. Gimp über MacPorts mittels:
sudo port install gimp
installieren. Die Softwareinstallation kann prinzipiell über vier Arten erfolgen:
- App Store
- Macports
- dmg Datei herunterladen und in Programme Ordner schieben
- Installer (*.pkg et cetera) herunterladen und ausführen
Das Deinstallieren unterscheidet sich dann auch je nach Intallationsart. Über den Appstore installierte Programme können direkt im Launcher deinstalliert werden, indem man mit der Maus etwas länger auf ein Symbol drücken. Bei den Macports sieht das ganze so aus:
sudo port uninstall gimp
Bei den Applikationen welche einfach nur in das Programmverzeichnis geschoben wurden, reicht es diese einfach aus diesem zu löschen. Allerdings kann es durchaus sein, das danach noch Konfigurationsdateien und ähnliches auf der Festplatte vorhanden sind.
Interessant wurde es dann wieder, als ich versucht einige Bash Skripte welche ich unter Linux in Benutzung habe, auch auf dem Mac auszuführen. Glücklicherweise ist das kein Problem, da es sich bei der Shell um eine Bash handelt. Die Skripte kann man im ersten Moment allerdings nur im Terminal ausführen, es sei denn man hängt ein „.command“ an den Dateinamen heran, dann geht das ganze auch von der grafischen Oberfläche.
Als Jabber Client musste „iChat“ herhalten und für IRC tut es erst einmal „LimeChat“. Die Installation von „Krusader“ und „Kdenlive“ über Macports schlug leider fehl, hier muss dann doch noch etwas geforscht werden. Alles in allem ein schönes Betriebsystem, wobei ich am meisten von der beleuchteten Tastatur begeistert bin ;)