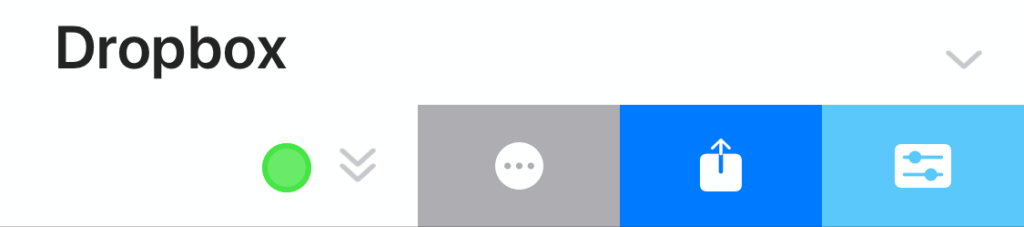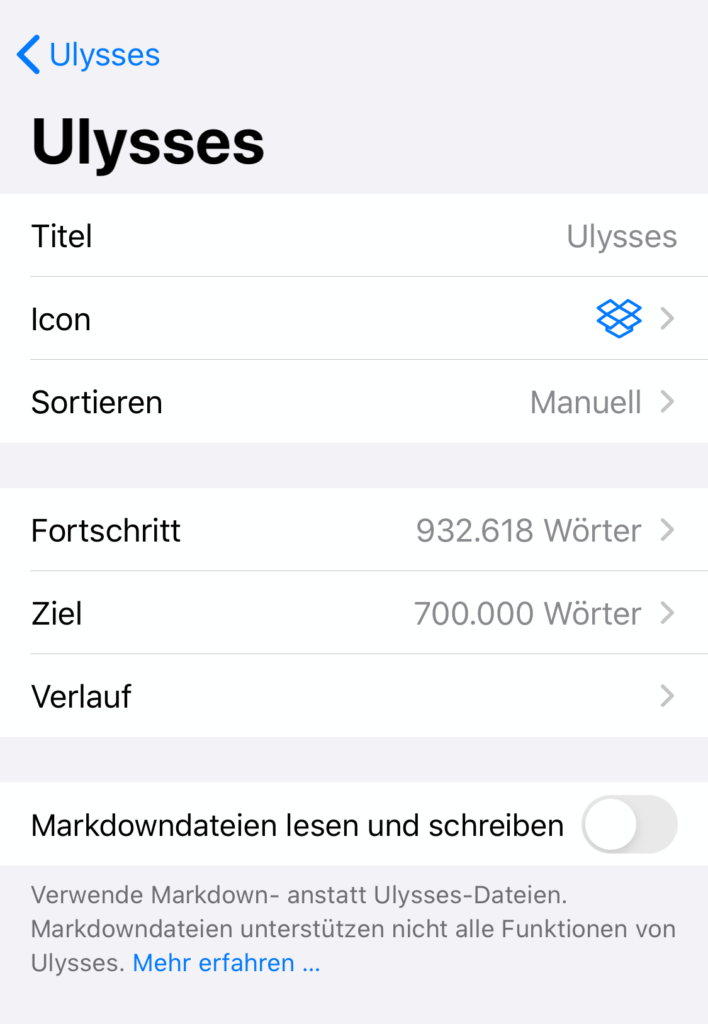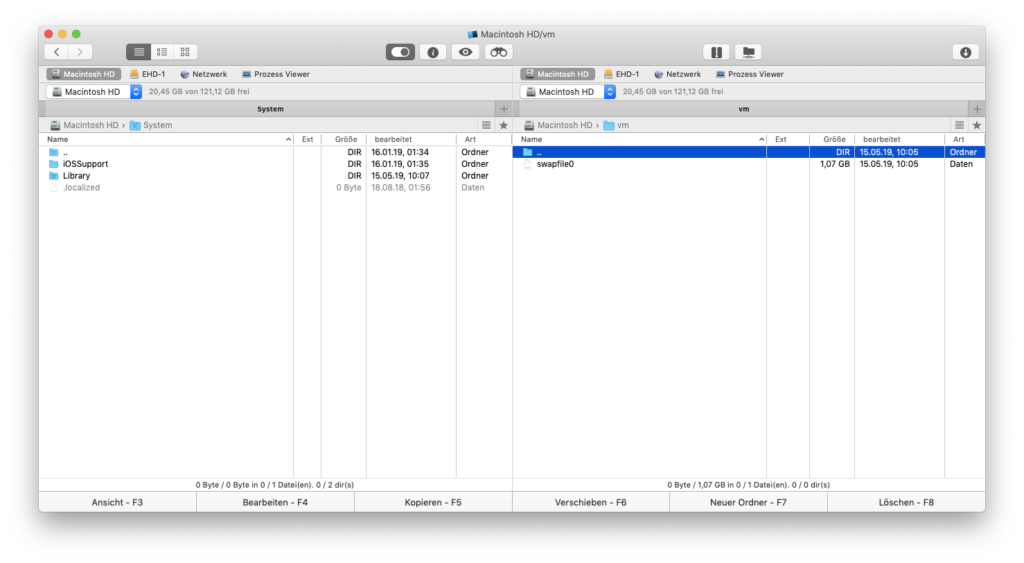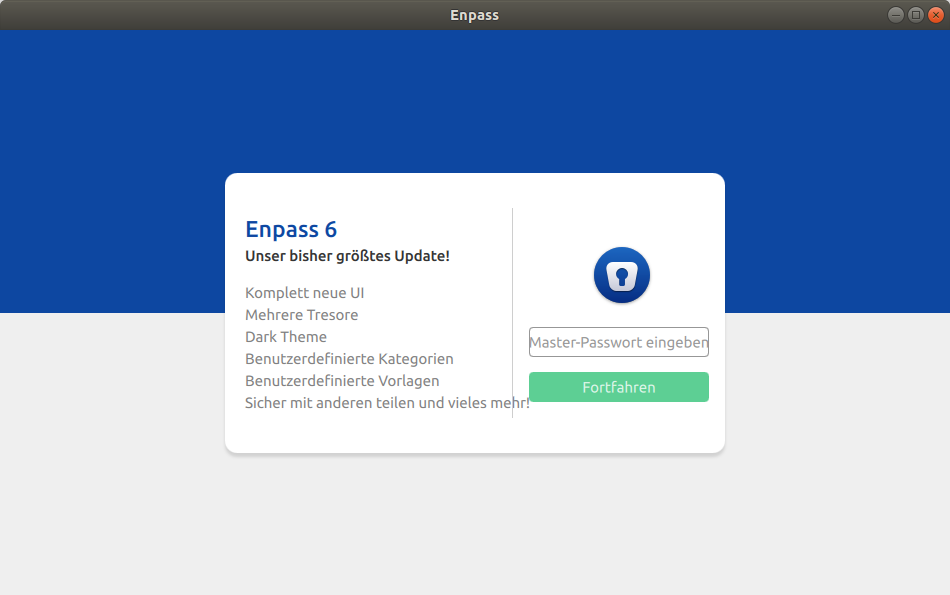Wenn mittels Maven eine Abhängigkeit zur pom.xml-Datei, wie in folgendem Beispiel, hinzugefügt wird:
<dependency>
<groupId>org.slf4j</groupId>
<artifactId>slf4j-api</artifactId>
<version>1.7.26</version>
</dependency>
versucht Maven diese Abhängigkeit von Maven Central, dem zentralen Repository, zu beziehen. Es ist allerdings möglich Abhängigkeiten aus anderen Repositories zu beziehen. Dazu muss der repositories-Block zur pom.xml hinzugefügt werden.
<repositories>
<repository>
<id>example</id>
<url>https://repository.example.org</url>
</repository>
</repositories>
Aus Nutzersicht ist die Konfiguration von Maven damit erledigt. Soll ein solches Maven-Reposity aufgesetzt werden, ist dies relativ einfach möglich. Dazu wird ein Verzeichnis per HTTP über den Webserver Nginx ausgeliefert. Innerhalb dieses Verzeichnisses wird ein gesicherter Ordner erstellt, welcher über WebDAV erreicht werden kann. Die entsprechende Nginx-Konfiguration sieht für diesen Fall wie folgt aus:
server {
listen 443 ssl;
listen [::]:443 ssl;
ssl_certificate /etc/letsencrypt/live/repository.example.org/fullchain.pem;
ssl_certificate_key /etc/letsencrypt/live/repository.example.org/privkey.pem;
root /var/www/example/repository;
server_name repository.example.org;
location / {
autoindex on;
}
location /upload {
dav_methods PUT DELETE MKCOL COPY MOVE;
dav_ext_methods PROPFIND OPTIONS;
dav_access user:rw group:rw all:rw;
create_full_put_path on;
autoindex on;
auth_basic "restricted";
auth_basic_user_file /var/www/example/repository/upload/.htpasswd;
}
}
Die .htpasswd-Datei, welche für die Authentifizierung benötigt wird, kann mit dem Tool htpasswd erstellt werden:
htpasswd -c .htpasswd nutzer1
Bei der Nutzung wird das gewünschte Passwort erfragt. Soll ein weiterer Nutzer hinzugefügt werden, so muss der Parameter -c entfernt werden:
htpasswd .htpasswd nutzer2
Anschließend wird die Konfiguration von Nginx mittels:
service nginx reload
aktualisiert. Danach kann WebDAV für die Ressource verwendet werden. In der pom.xml-Datei für das Projekt, welches ein Artefakt für das Repository erzeugt, wird der build-Bereich erweitert und der distributionManagment-Bereich hinzugefügt:
</plugin>
</plugins>
<extensions>
<extension>
<groupId>org.apache.maven.wagon</groupId>
<artifactId>wagon-webdav-jackrabbit</artifactId>
<version>3.2.0</version>
</extension>
</extensions>
</build>
<distributionManagement>
<repository>
<id>example</id>
<url>dav:https://repository.example.org/upload/</url>
<layout>default</layout>
</repository>
</distributionManagement>
</project>
Im Extension-Bereich wird das Wagon-Plugin für WebDAV aktiviert. Dieses sorgt dafür das die Artefakte per WebDAV zum Repository hochgeladen werden. In dem distributionManagment-Bereich wird die WebDAV-URL definiert. Wenn nun ein:
mvn deploy
durchgeführt wird, wird dies allerdings nicht funktionieren. Hintergrund ist das der upload-Ordner per Basic authentication geschützt ist. Die Zugangsdaten für diese Authentifikation müssen noch hinterlegt werden. Natürlich werden diese nicht in der pom.xml hinterlegt, da dies aus Gründen der Sicherheit keine gute Idee wäre. Stattdessen werden die Daten in der settings.xml hinterlegt. Diese befindet sich im Pfad:
~/.m2/settings.xml
In dieser Datei wird eine server-Sektion mit den Zugangsdaten hinzugefügt:
<settings>
<servers>
<server>
<id>example</id>
<username>example</username>
<password>password</password>
</server>
</servers>
</settings>
Anschließend kann das Artefakt erfolgreich mittels:
mvn deploy
in das Repository hochgeladen werden. Problematisch ist das sich die Daten nur im upload-Verzeichnis und nicht im eigentlichen Verzeichnis des Repository liegen. Zur Lösung hierfür wird ein Cronjob, im Kontext des Nutzers www-data, angelegt:
sudo -u www-data crontab -e
Ziel des Cronjobs ist es die Daten aus dem upload-Verzeichnis regelmäßig in das eigentliche Verzeichnis des Repository zu kopieren:
*/5 * * * * cp /var/www/example/repository/upload/* /var/www/example/repository/ -r
Damit wird alle 5 Minuten der Inhalt des uploadVerzeichnisses in das Repository kopiert. Ein Verschieben kann leider nicht durchgeführt werden, da die Metadaten beim jeden Deployment von Maven eingelesen werden und erweitert werden. Hier könnten Optimierungen durchgeführt werden, so das alle Dateien bis auf die Metadaten verschoben werden. Soll ein nicht öffentliches Repository erstellt werden, kann auf den zusätzlichen upload-Ordner verzeichnet werden und das Hauptverzeichnis selber per WebDAV befüllt werden. So lange die Zugangsdaten für den Server in der settings.xml-Datei hinterlegt sind, können seitens Maven die entsprechenden Artefakte bezogen werden.