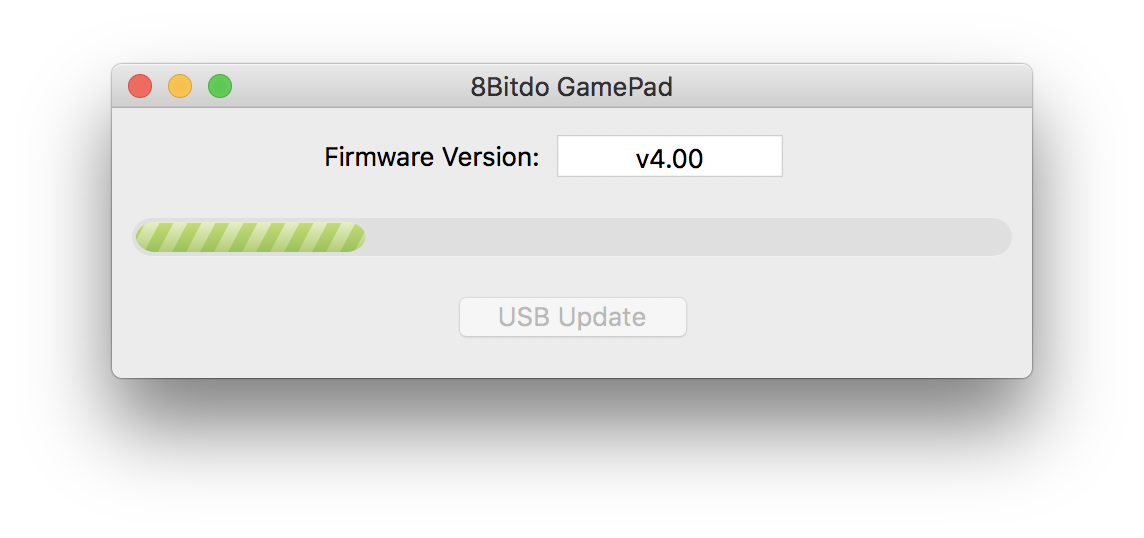Die Firma 8Bitdo stellt eine Reihe von Controllern her. Einer dieser Controller ist eine Kopie des SNES-Controllers. Die Controller werden von 8Bitdo aktiv mit Updates versorgt. Erscheint eine neue Firmware, so muss diese auf den Controller gespielt werden. Um ein Update der Firmware durchzuführen muss die aktuelle Version der Firmware von der Webseite des Herstellers heruntergeladen werden.
Anschließend wird die Update-Anwendung, welche für macOS und Windows verfügbar ist, gestartet. Der Controller selbst sollte vor dem Firmware-Update geladen sein. Ist dies der Fall, kann er in den Firmware Upgrade Modus versetzt werden. Dazu müssen die Tasten L + R + Start gleichzeitig für etwa drei Sekunden gedrückt werden. Anschließend blinken die beiden LEDs auf der Rückseite des Controllers regelmäßig. Nun kann der Controller angeschlossen werden und das Update durchgeführt werden.
Dazu muss nach einem Druck auf den USB Update-Button, die entsprechende Firmware-Datei ausgewählt werden. Anschließend wird das Update durchgeführt, welches in etwa eine bis zwei Minuten in Anspruch nimmt. Nach dem Abschluss des Updates kann die USB-Verbindung getrennt werden. Der Controller ist nun mit der neuen Version der Firmware bestückt.