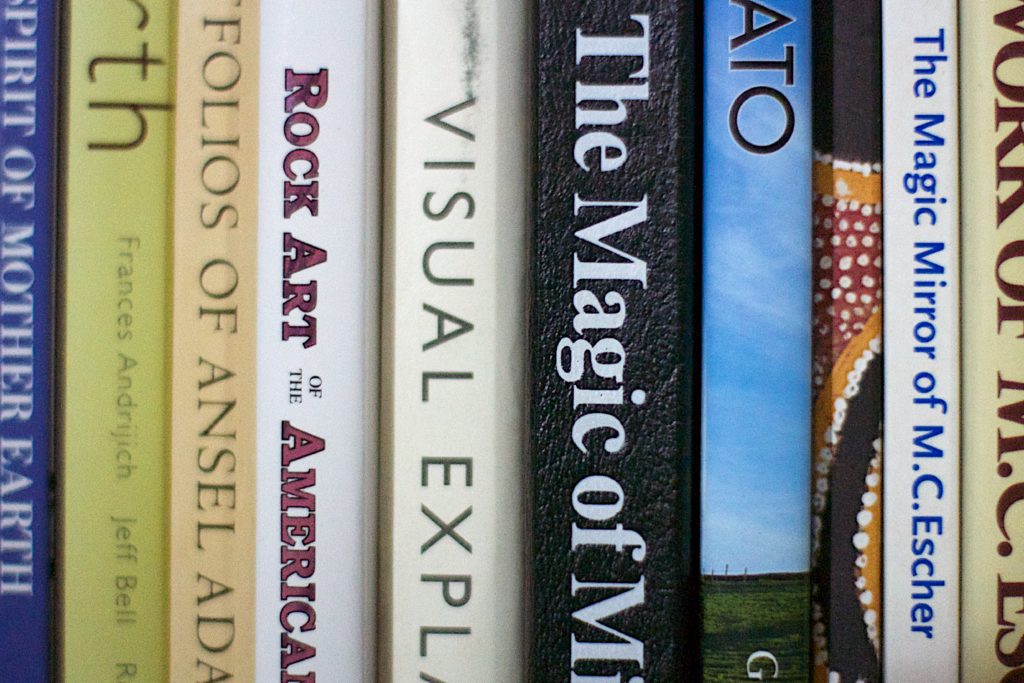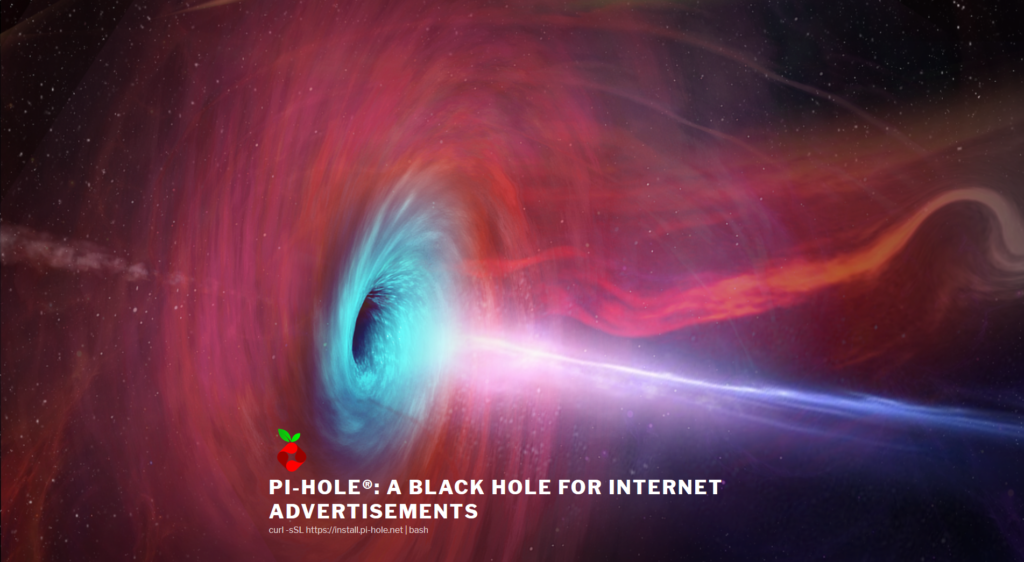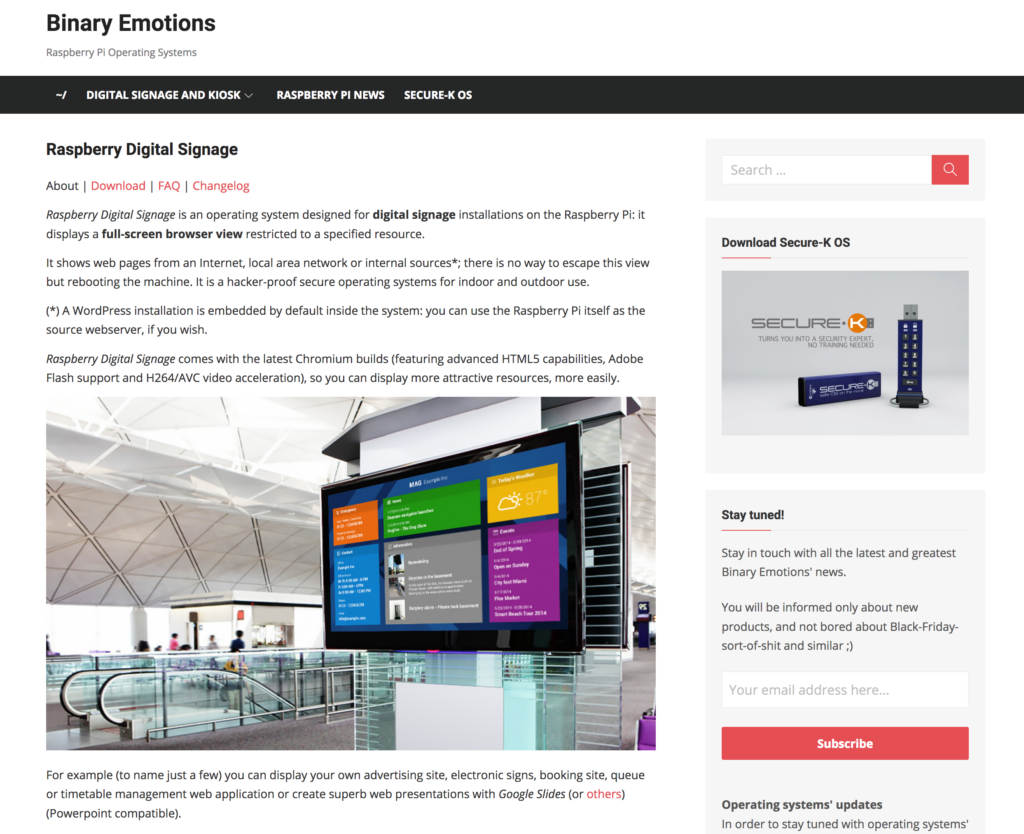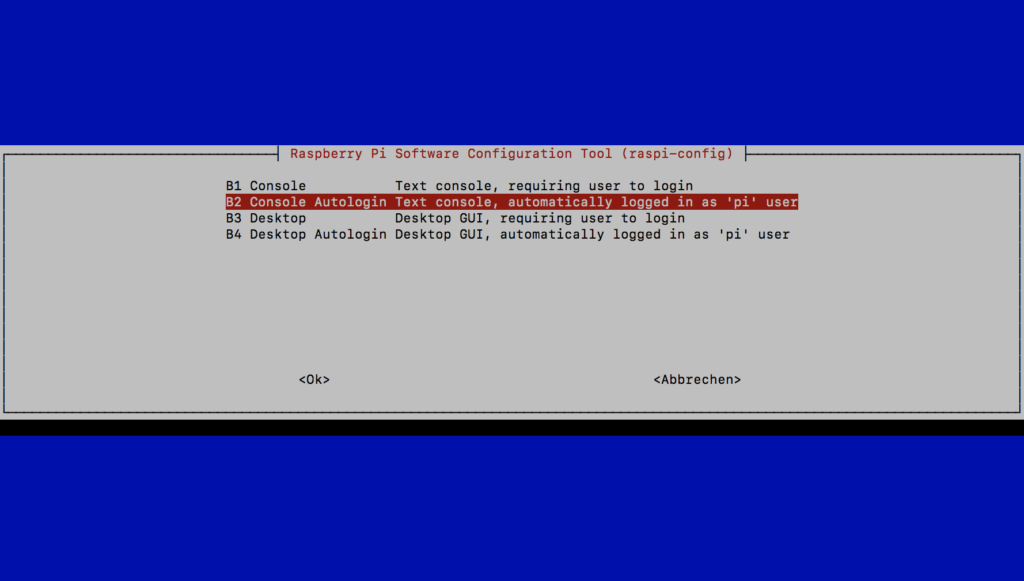Gehäuse für die Raspberry Pi-Familie existieren wie Sand am Meer. Aus dieser Fülle stechen bestimmte Exemplare allerdings hervor, so wie das GPi CASE. Hierbei handelt es sich um ein Gehäuse für den Raspberry Pi Zero. Das Gehäuse orientiert sich an einem Game Boy und die Verarbeitung wirkt solide. Das Gefühl von Billigplastik kommt nicht auf.
Im Gegensatz zum Original, verfügt das GPi CASE über einige zusätzliche Tasten, wie z.B. vier Aktionsbuttons. Gewöhnungsbedürftig und nicht wirklich sinnvoll angeordnet sind die Schultertasten, welche sich mittig auf der Rückseite befinden. Ebenfalls im Gehäuse verbaut ist ein Bildschirm, mit 2,8 Zoll (ca. 7 cm) Diagonale, zur Anzeige der Inhalte.
Der Raspberry Pi Zero wird in der Cartridge untergebracht, welche wie beim Game Boy, gewechselt werden kann. Damit können unterschiedliche Systeme genutzt werden. Die Leistung des Raspberry Pi Zero reicht problemlos für klassische Game Boy-Spiele aus und auch andere Konsolen wie das SNES können emuliert werden, allerdings gibt es hier, je nach Spiel, gelegentliche Slowdowns. Bezogen werden kann das Gehäuse über Retroflag, für knapp 70 US-Dollar.