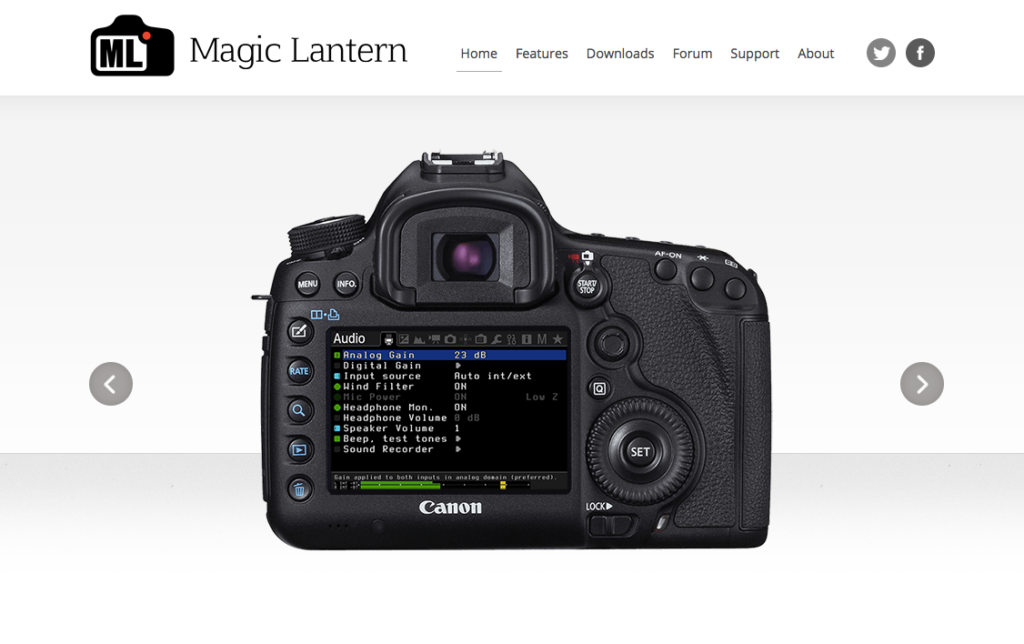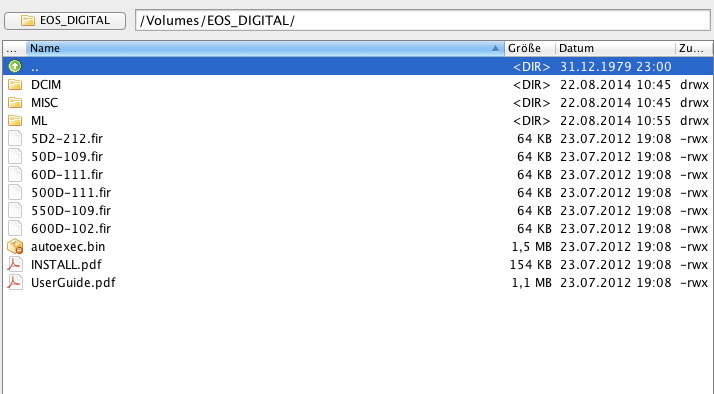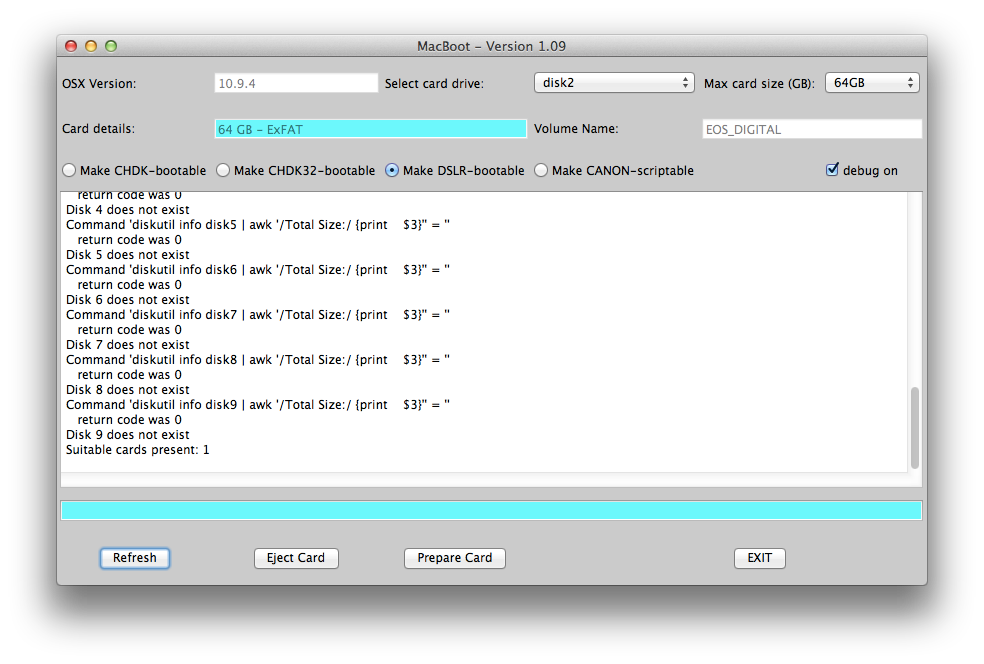Bei Magic Lantern handelt es sich um einen freien Firmware-Aufsatz (unter GPL lizenziert) für bestimmte Modelle aus der EOS-Serie von Canon. Dieser Aufsatz erweitert dabei die Funktionalitäten der Kamera erheblich. In diesem Fall wird dabei davon ausgegangen das Magic Lantern mit einer 64 GiB SDXC Karte betrieben werden soll. Bei der ersten Installation von Magic Latern wird eine SD-Karte benötigt, welche maximal 32 GiB groß sein darf. Später wird dann auf die 64 GiB Karte gewechselt. Im ersten Schritt muss Magic Lantern von der offiziellen Seite heruntergeladen werden. Die heruntergeladene ZIP-Datei muss anschließend entpackt werden.
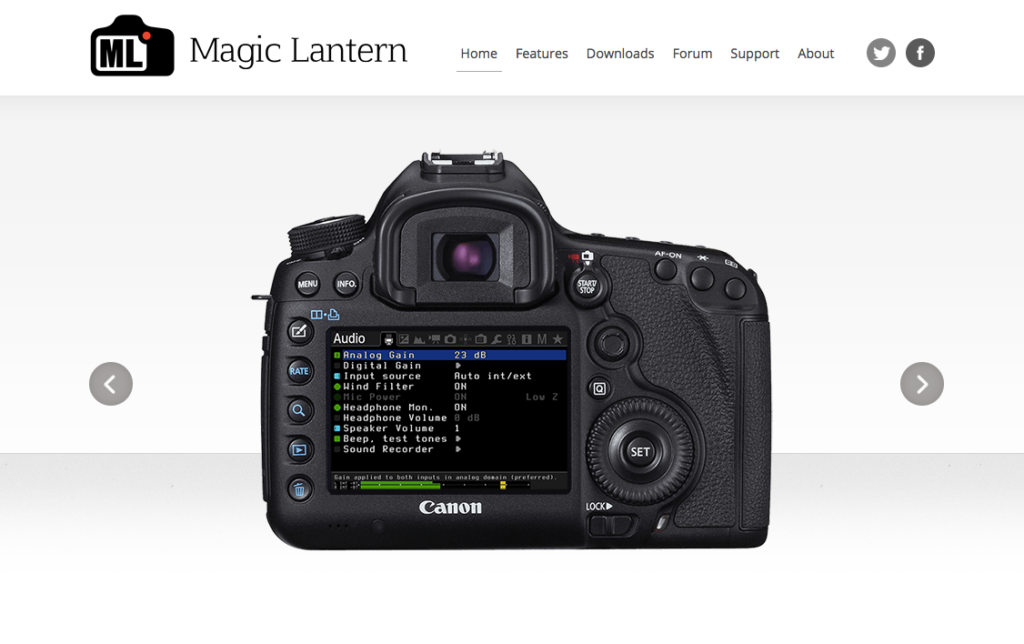
magiclantern.fm
Im Falle der EOS 60D muss die verwendete Firmware die Version 1.1.1 tragen. Um die Firmware-Version zu ermitteln muss die Kamera in den manuellen Modus geschaltet werden (M auf dem Auswahlrad) und anschließend das Menü geöffnet werden, dort findet man in den Einstellungen dann einen Menüpunkt der die Firmware-Version angibt. Ist die Firmware noch nicht auf dieser Version, muss ein Update der Firmware durchgeführt werden. Es empfiehlt sich vor der Update-Prozedur die Einstellungen der Kamera zurückzusetzen. Nachdem Kamera vorbereitet ist, kann die Installation beginnen. Im ersten Schritt mus seine Karte gleich oder kleiner 32 GiB genutzt werden. Diese wird in die Kamera eingesetzt und anschließend in der Kamera formatiert.
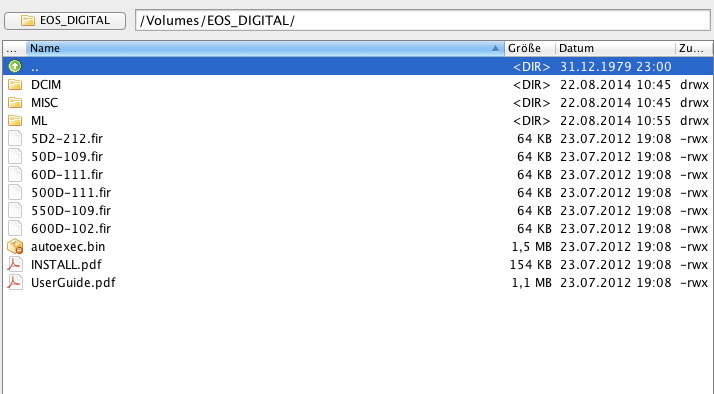
Die SD-Karte mit den entsprechenden Verzeichnissen
Danach wird die Karte im Rechner mit den Magic Lantern Dateien bespielt. Diese Karte kommt dann wieder in die Kamera. Nachdem Start der Kamera, muss ein Firmware-Update durchgeführt werden. Dieses schließt mit einen grünen Bildschirm ab, der uns instruiert die Kamera neuzustarten. Damit ist Magic Lantern installiert. Wenn man nun eine Karte größer 32 GiB für Magic Lantern nutzen möchte, ist ein weiterer Arbeitschritt von Nöten. Je nach System wird eine bestimmte Software benötigt (Abschnitt: Installing Magic Lantern on other cards). Für Mac OS X nutzt man dabei MacBoot.
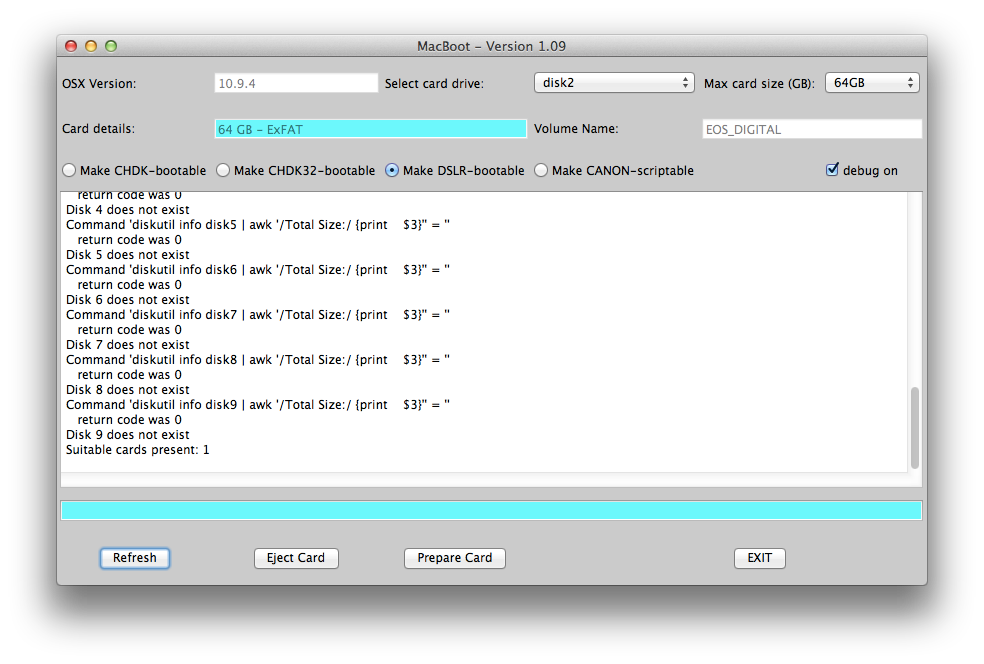
MacBoot in Aktion
Nachdem man auf der MacBoot-Seite die Command-Datei sowie die Class-Datei heruntergeladen hat, wird MacBoot mit einen Klick auf die Command-Datei gestartet. Dort muss oben rechts die maximale SD-Karten Größe ausgewählt werden und anschließend der Refresh-Button gedrückt werden. In der Auswahl wird der Punkt Make DSLR-bootable ausgewählt. Anschließend klickt man auf den Button Prepare Card. Danach müssen die Magic Lantern Dateien auf die SDXC-Karte kopiert werden. Nach dem Auswurf der Karte, kann diese in die Kamera eingesetzt werden. Magic Lantern läuft damit auf der SDXC-Karte.