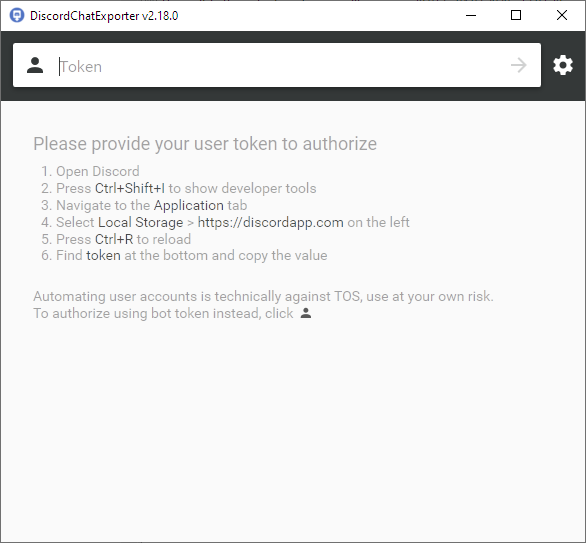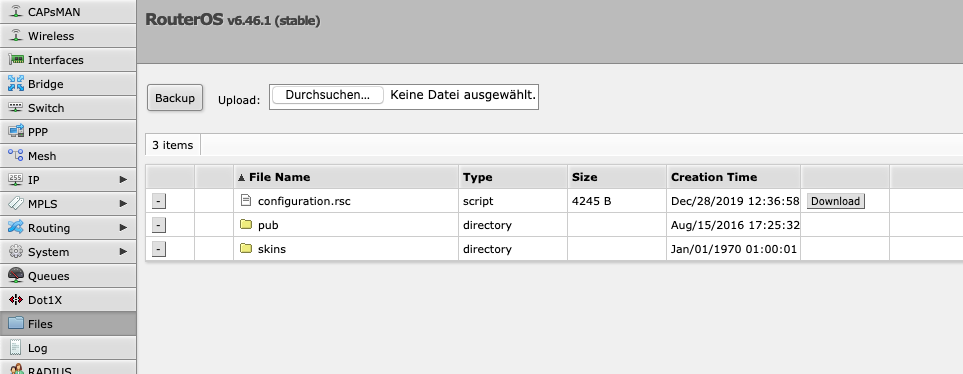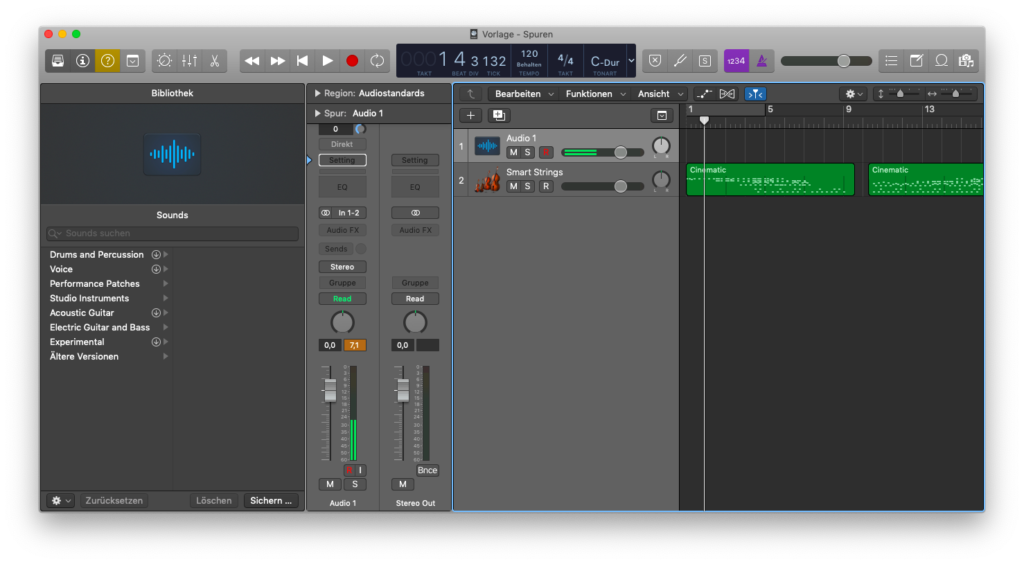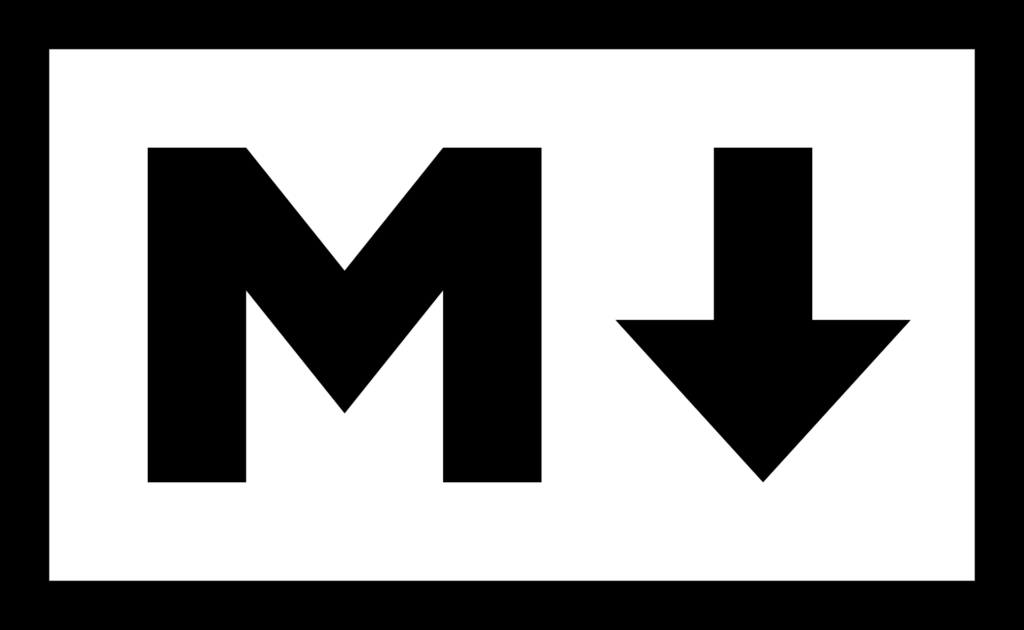Ich schreibe relativ viel. Alleine dieser Blog besteht mittlerweile aus über 391.000 Wörtern, was über 3400 Artikeln entspricht. Seit vielen Jahren schreibe ich den Großteil meiner Texte in Markdown. Bei Markdown handelt es sich um eine Auszeichnungssprache für Text. Ein einfaches Markdown-Dokument könnte wie folgt aussehen:
# Überschrift
Lorem *ipsum dolor sit amet*, consectetur, adipisci
velit, ut aspernatur labore ad dolores quidem eos
architecto pariatur. Dolor asperiores commodi corrupti,
vel dignissimos velit, **labore aliquip voluptatem**:
* Lorem
* Ipsum
* dolor
## Überschrift (Ebene 2)
Lorem ipsum dolor sit amet:
> Sequi quasi mollit dolor cupiditate in.
Lorem ipsum: [https://example.com]
Orientiert wurde sich bei den Auszeichnungen an den bereits in der Mail-Welt gebräuchlichen Konventionen. So wird mit einer Raute (#) eine Überschrift definiert. Je nachdem wie viele Rauten genutzt werden, verschiebt sich die Ebene der Überschrift: bei einer Raute ist es eine Überschrift der Ebene 1 bei zwei Rauten der Ebene 2 und so weiter. Mit zwei Sternen (*kursiv*) umschlossene Wörter finden sich kursiv im Text wieder, Doppelsterne (**fett**) bilden einen fetten Text.
Zitate werden mit einer spitzen Klammer (>) eingeleitet. Links werden mit eckigen Klammern markiert. Unsortierte Liste werden in Form einer normalen Liste mit einem Stern angelegt. Daneben lassen sich viele andere Dinge wie Tabellen, nummerierte Listen und Code-Blöcke anlegen.
Der Vorteil an Markdown ist, dass der Text geschrieben werden kann, ohne das die Hände von der Tastatur genommen werden müssen. Im Text selbst können Dinge wie Kursiv-Stellungen, Überschriften und viele andere Dinge problemlos dargestellt werden. Selbst die Einbindung von Bildern ist mittels Markdown kein Problem.
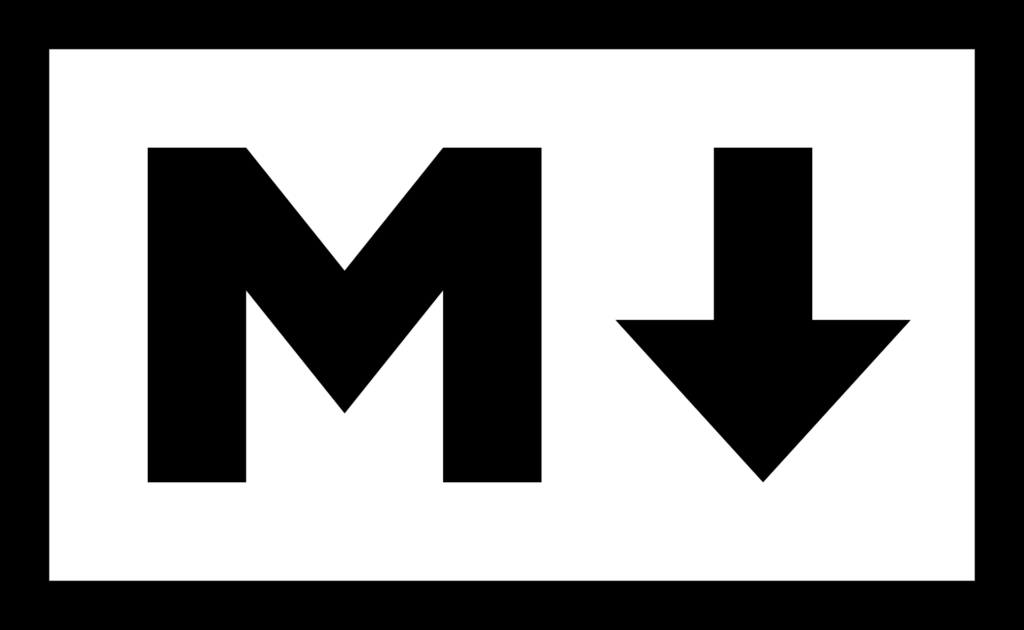
Das Markdown-Logo
Erfunden wurde Markdown im Dezember 2004 von John Gruber und Aaron Swartz. Es gibt historisch bedingt nicht den einen Markdown-Standard, sondern viele unterschiedliche Geschmäcker. So hat GitHub seinen eigenen Style, es gibt Markdown, MarkdownXL, Minimark und viele weitere unterschiedliche Stile. Die einfachen und grundsätzlichen Dinge sind in den meisten Varianten identisch, sie unterscheiden sich meist in den Erweiterungen, wie z.B. bei der Definition von Tabellen.
Nun mag Markdown für den Endanwender nicht unter allen Umständen das gewünschte Endformat sein. Aus diesem Grund ist es möglich einen Markdown-Text in viele unterschiedliche Formate zu exportieren. Dafür existieren eine Reihe von Exportern und andere Anwendungen für den Export von Markdown in andere Formate wie PDF, OpenDocument, HTML, EPUB und viele weitere.
Markdown-Editoren bzw. Unterstützung für Markdown bieten viele Editoren mittlerweile an. Als reiner Markdown-Editor für komplexere Projekte kann ich persönlich Zettlr empfehlen. Unter macOS und zum Schreiben größerer Projekte nutze ich Ulysses:
Neben der Version für macOS, existiert eine Version für iOS. Auch Joplin, eine freie Alternative für Evernote, nutzt Markdown. Daneben gibt es viele weitere Projekte, welche Markdown unterstützen, z.B. Revail.js für Präsentationen und WriteMonkey als Editor.