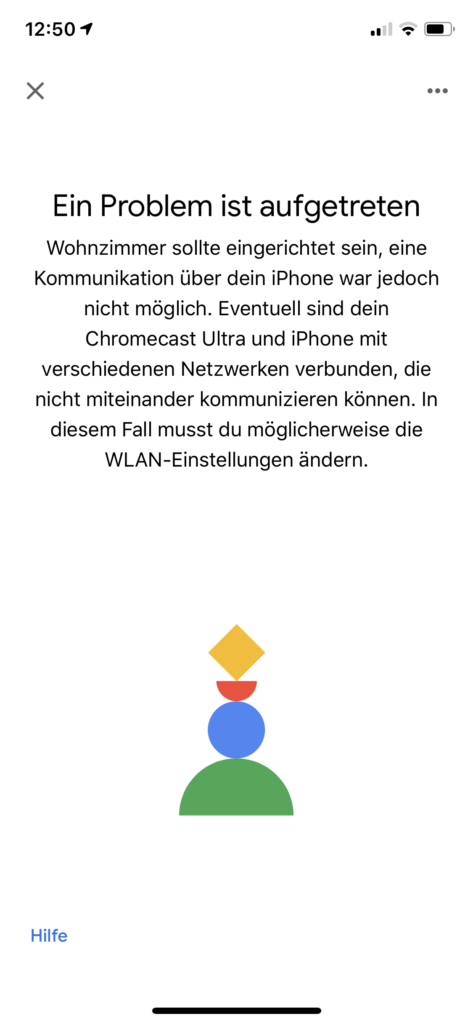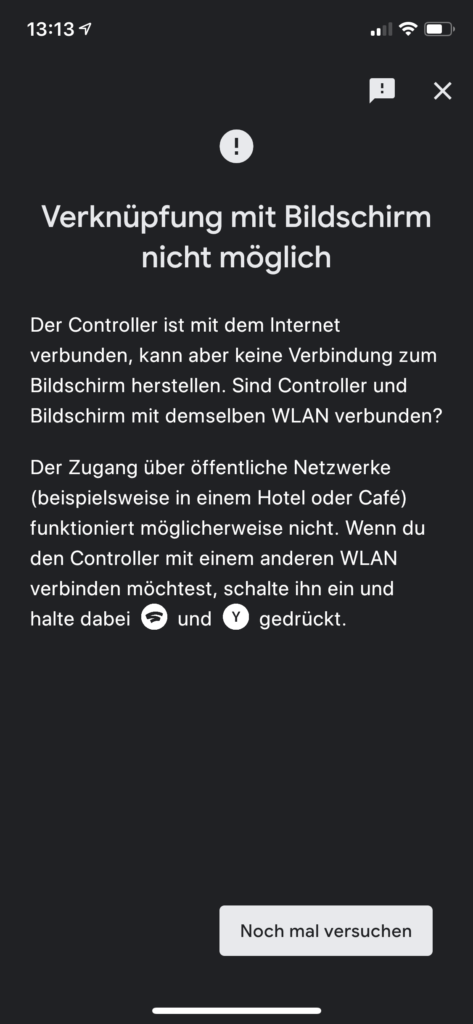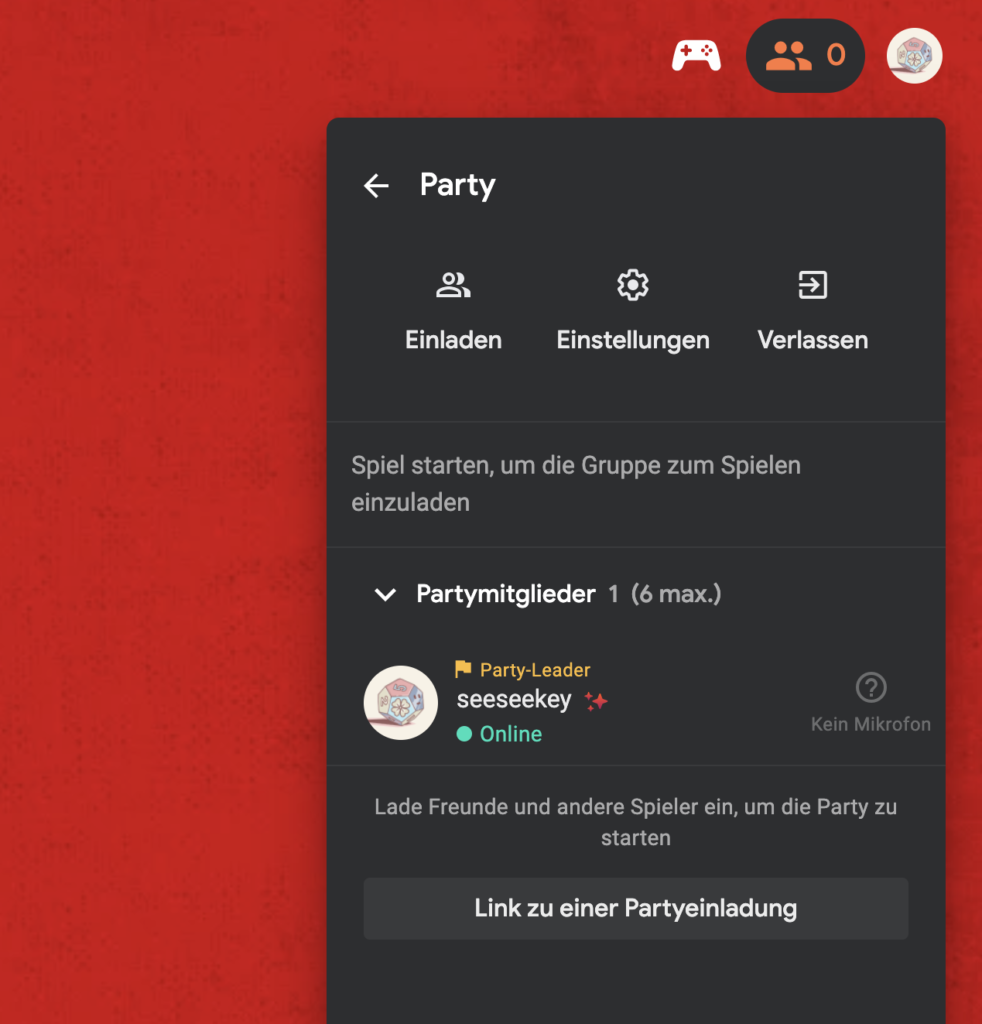Da Google in seinen Empfehlungen zu Stadia empfiehlt ein 5 Ghz-WLAN für den Chromecast und die Stadia-Controller zu nutzen, habe ich einen neuen Access Point installiert. Dieser Access Point strahlt zwei SSIDs aus. Die erste SSID liefert WLAN im klassischen 2,4 Ghz-Bereich, während die zweite SSID WLAN im 5 Ghz-Bereich liefert. Im ersten Schritt wurde der Chromecast mit dem 5 Ghz-WLAN verbunden.
Dazu wird die Google Home-App genutzt. Mit dieser wird das WLAN des Chromecast festgelegt. Das entsprechende Smartphone befand sich ebenfalls im 5 Ghz-Bereich. Nach einer Weile erschien bei der Verbindung folgende Fehlermeldung:
Der Chromecast ließ sich erst dann mit dem 5 Ghz-Netz verbinden, als das Smartphone mit dem 2,4 Ghz-WLAN verbunden war. Nachdem der Chromecast verbunden war, sollte der Stadia-Controller, über die Stadia-App, ebenfalls in das 5 Ghz-Netz eingebunden werden.
Auch hier kam es bei der Verbindung zu einer entsprechenden Fehlermeldung:
Der Stadia-Controller ließ sich auch nach mehreren Versuchen nicht dazu überreden sich in das 5 Ghz-Netz einzuwählen. Nachdem für den Controller das 2,4 Ghz-Netz genutzt wurde, funktionierte die Verbindung. Der genaue Grund für die Verbindungsprobleme ließen sich auf die Schnelle nicht ermitteln. Allerdings vermute ich, dass es mit den genutzten MikroTik-Routern zusammenhängt. Es wäre nicht das erste Problem, welches Chromecast mit MikroTik-Geräten hätte.