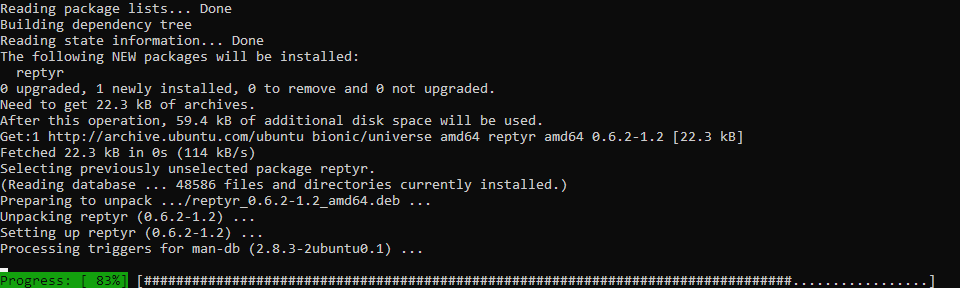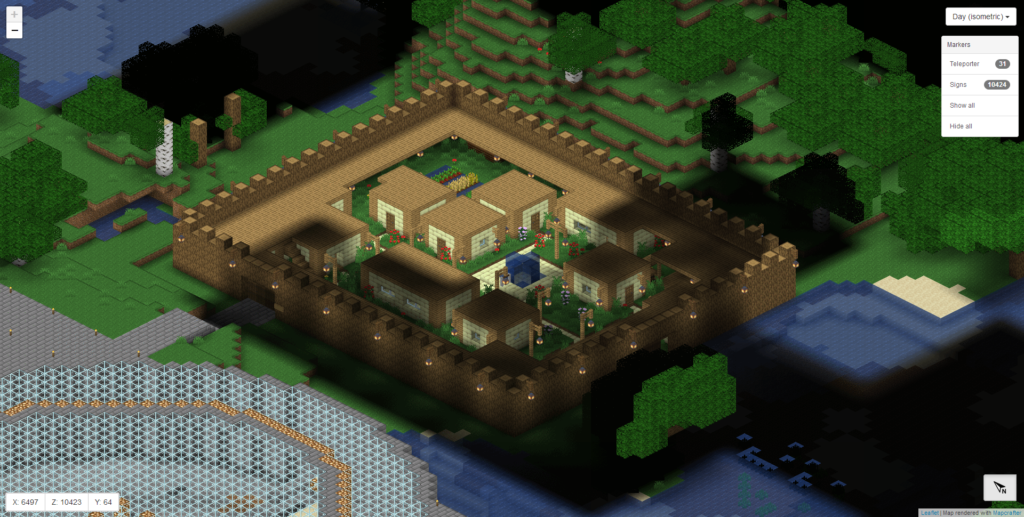Zum Abfragen von DNS-Servern kann unter Linux und macOS das Werkzeug dig genutzt werden. Unter Umständen muss dig unter Ubuntu erst installiert werden:
apt install dnsutils
Um mittels dig eine Domain aufzulösen, wird diese einfach als Parameter genutzt:
dig example.com
Anschließend wird die entsprechende Antwort geliefert:
; <<>> DiG 9.16.1-Ubuntu <<>> example.com ;; global options: +cmd ;; Got answer: ;; ->>HEADER<<- opcode: QUERY, status: NOERROR, id: 48815 ;; flags: qr rd ra; QUERY: 1, ANSWER: 1, AUTHORITY: 0, ADDITIONAL: 1 ;; OPT PSEUDOSECTION: ; EDNS: version: 0, flags:; udp: 65494 ;; QUESTION SECTION: ;example.com. IN A ;; ANSWER SECTION: example.com. 23658 IN A 93.184.216.34 ;; Query time: 0 msec ;; SERVER: 127.0.0.53#53(127.0.0.53) ;; WHEN: Tue Jan 26 09:07:13 CET 2021 ;; MSG SIZE rcvd: 56
Soll ein bestimmter DNS-Server abgefragt werden, so kann dies durch einen zusätzlichen Parameter mit einem vorangestellten At-Zeichen erledigt werden:
example.com @hydrogen.ns.hetzner.com.
Damit wird der entsprechende DNS-Server abgerufen:
; <<>> DiG 9.16.1-Ubuntu <<>> example.com @hydrogen.ns.hetzner.com. ;; global options: +cmd ;; Got answer: ;; ->>HEADER<<- opcode: QUERY, status: NOERROR, id: 20394 ;; flags: qr aa rd; QUERY: 1, ANSWER: 1, AUTHORITY: 3, ADDITIONAL: 1 ;; WARNING: recursion requested but not available ;; OPT PSEUDOSECTION: ; EDNS: version: 0, flags:; udp: 4096 ;; QUESTION SECTION: ;example.com. IN A ;; ANSWER SECTION: example.com. 7200 IN A 88.198.220.192 ;; AUTHORITY SECTION: example.com. 7200 IN NS ns3.second-ns.de. example.com. 7200 IN NS ns.second-ns.com. example.com. 7200 IN NS ns1.your-server.de. ;; Query time: 3 msec ;; SERVER: 2a01:4f8:0:1::add:1098#53(2a01:4f8:0:1::add:1098) ;; WHEN: Tue Jan 26 09:08:38 CET 2021 ;; MSG SIZE rcvd: 143