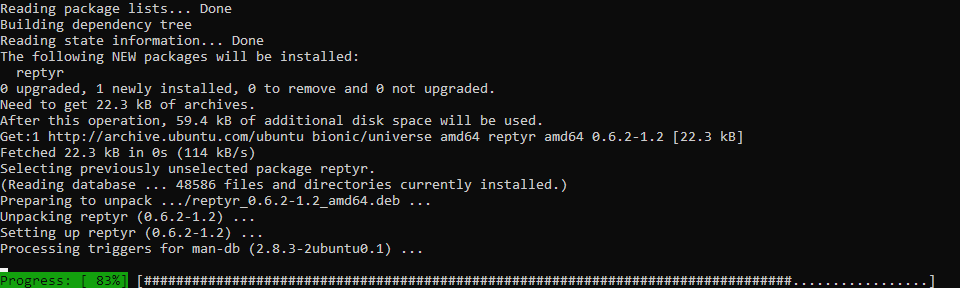Heute wollte ich auf meinem vServer mal Bittorrent laufen lassen. Das ganze soll dann natürlich auf der Konsole laufen. Also erst einmal Google angeschmissen und nachgeschaut was der „Markt“ so zu bieten hat. Nach einer Weile fiel meine Wahl dann auf rTorrent.
Das ganze wurde dann mit einem beherzten „apt-get install rtorrent“ auf dem Server installiert. Damit man das ganze später dann im Hintergrund laufen lassen kann sollte man noch das Paket screen installieren (apt-get install screen).
Nun sollte man seinen Midnight Commander starten und aus dem Verzeichnis /usr/share/doc/rtorrent/examples/ die Datei rtorrent.rc in sein home Verzeichnis kopieren. Die Konfigurationsdatei am noch in .rtorrent.rc umbenennen und öffnen. Bei mir sieht die fertige Konfiguration dann so aus:
# This is an example resource file for rTorrent. Copy to
# ~/.rtorrent.rc and enable/modify the options as needed. Remember to
# uncomment the options you wish to enable.
# Maximum and minimum number of peers to connect to per torrent.
#min_peers = 40
#max_peers = 100
# Same as above but for seeding completed torrents (-1 = same as downloading)
#min_peers_seed = 10
#max_peers_seed = 50
# Maximum number of simultanious uploads per torrent.
#max_uploads = 15
# Global upload and download rate in KiB. „0“ for unlimited.
download_rate = 0
upload_rate = 0
# Default directory to save the downloaded torrents.
directory = ./bt/downloads
# Default session directory. Make sure you don’t run multiple instance
# of rtorrent using the same session directory. Perhaps using a
# relative path?
session = ./bt/session
# Watch a directory for new torrents, and stop those that have been
# deleted.
#schedule = watch_directory,5,5,load_start=./watch/*.torrent
#schedule = untied_directory,5,5,stop_untied=
# Close torrents when diskspace is low.
#schedule = low_diskspace,5,60,close_low_diskspace=100M
# Stop torrents when reaching upload ratio in percent,
# when also reaching total upload in bytes, or when
# reaching final upload ratio in percent.
# example: stop at ratio 2.0 with at least 200 MB uploaded, or else ratio 20.0
#schedule = ratio,60,60,“stop_on_ratio=200,200M,2000″
# The ip address reported to the tracker.
#ip = 127.0.0.1
#ip = rakshasa.no
# The ip address the listening socket and outgoing connections is
# bound to.
#bind = 127.0.0.1
#bind = rakshasa.no
# Port range to use for listening.
#port_range = 6890-6999
# Start opening ports at a random position within the port range.
#port_random = no
# Check hash for finished torrents. Might be usefull until the bug is
# fixed that causes lack of diskspace not to be properly reported.
#check_hash = no
# Set whetever the client should try to connect to UDP trackers.
#use_udp_trackers = yes
# Alternative calls to bind and ip that should handle dynamic ip’s.
#schedule = ip_tick,0,1800,ip=rakshasa
#schedule = bind_tick,0,1800,bind=rakshasa
# Encryption options, set to none (default) or any combination of the following:
# allow_incoming, try_outgoing, require, require_RC4, enable_retry, prefer_plaintext
#
# The example value allows incoming encrypted connections, starts unencrypted
# outgoing connections but retries with encryption if they fail, preferring
# plaintext to RC4 encryption after the encrypted handshake
#
# encryption = allow_incoming,enable_retry,prefer_plaintext
# Enable DHT support for trackerless torrents or when all trackers are down.
# May be set to „disable“ (completely disable DHT), „off“ (do not start DHT),
# „auto“ (start and stop DHT as needed), or „on“ (start DHT immediately).
# The default is „off“. For DHT to work, a session directory must be defined.
#
# dht = auto
# UDP port to use for DHT.
#
# dht_port = 6881
# Enable peer exchange (for torrents not marked private)
#
# peer_exchange = yes
#
# Do not modify the following parameters unless you know what you’re doing.
#
# Hash read-ahead controls how many MB to request the kernel to read
# ahead. If the value is too low the disk may not be fully utilized,
# while if too high the kernel might not be able to keep the read
# pages in memory thus end up trashing.
#hash_read_ahead = 10
# Interval between attempts to check the hash, in milliseconds.
#hash_interval = 100
# Number of attempts to check the hash while using the mincore status,
# before forcing. Overworked systems might need lower values to get a
# decent hash checking rate.
#hash_max_tries = 10
Es sind nur ein paar Sachen aktiv. Als erstes ist die Up- und Downloadrate auf unendlich gestellt:
# Global upload and download rate in KiB. „0“ for unlimited.
download_rate = 0
upload_rate = 0
Das Verzeichniss in dem die fertigen Downloads liegen sollen wurde definiert:
# Default directory to save the downloaded torrents.
directory = ./bt/downloads
Und dann wurde noch ein Verzeichnis für die Session definiert, damit rTorrent die Sitzung beim nächsten Start fortsetzt:
# Default session directory. Make sure you don’t run multiple instance
# of rtorrent using the same session directory. Perhaps using a
# relative path?
session = ./bt/session
Damit das ganze nun im Hintergrund läuft und nicht gleich terminiert wird sobald die SSH Verbindung beendet wurde, werden wir screen benutzen. Dazu geben wir „screen rtorrent“ auf der Konsole ein. Anschließend öffnet sich rtorrent. Wir drücken Enter und geben den Link des Torrents ein und bestätigen das ganze wieder mit Enter. Damit der Download des Torrents auch anfängt drücken wir Strg + S.
Nun trennen wir die Sitzung ab indem wir Strg + a und dann d drücken. Nun kann man die SSH Verbindung ruhigen Gewissens beenden, rTorrent läuft im Hintergrund weiter. Mit „screen -r“ kann die Sitzung wiederhergestellt werden, falls man mal wieder etwas ändern möchte.
Eine schöne Doku zu rTorrent findet man unter http://wiki.ubuntuusers.de/rTorrent