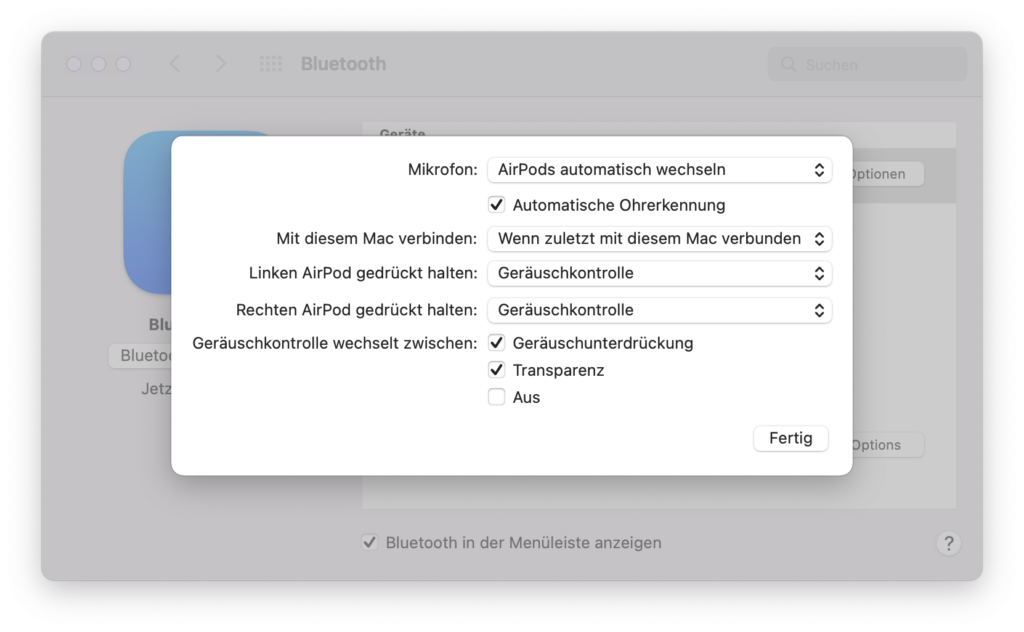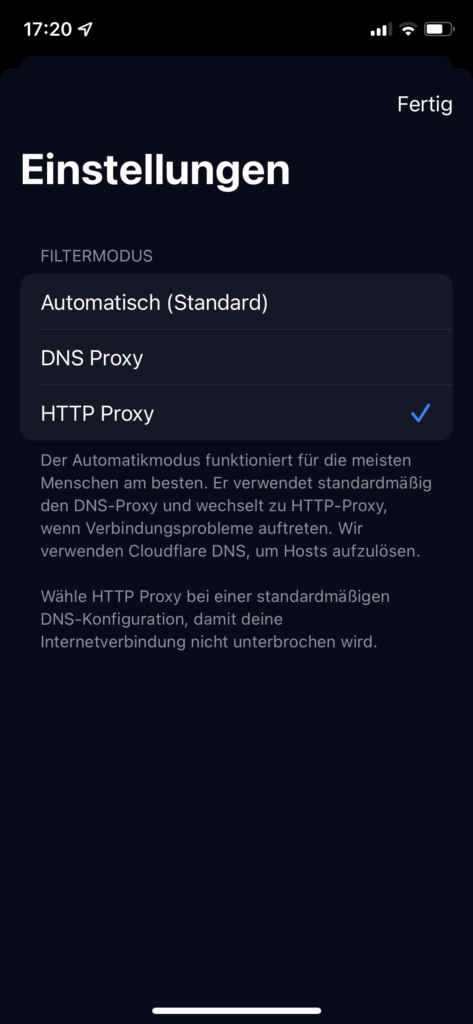Was Linux-Distributionen angeht, bin ich ein Freund von elementaryOS. Vor einiger Zeit hatte ich diese Distributionen auf einem älteren Laptop installiert. Die Festplattenverschlüsselung wurde bei der Installation aktiviert. Beim Hochfahren erschien nun allerdings keine Aufforderung zur Eingabe des Passwortes. Stattdessen blieb der Bildschirm dunkel.
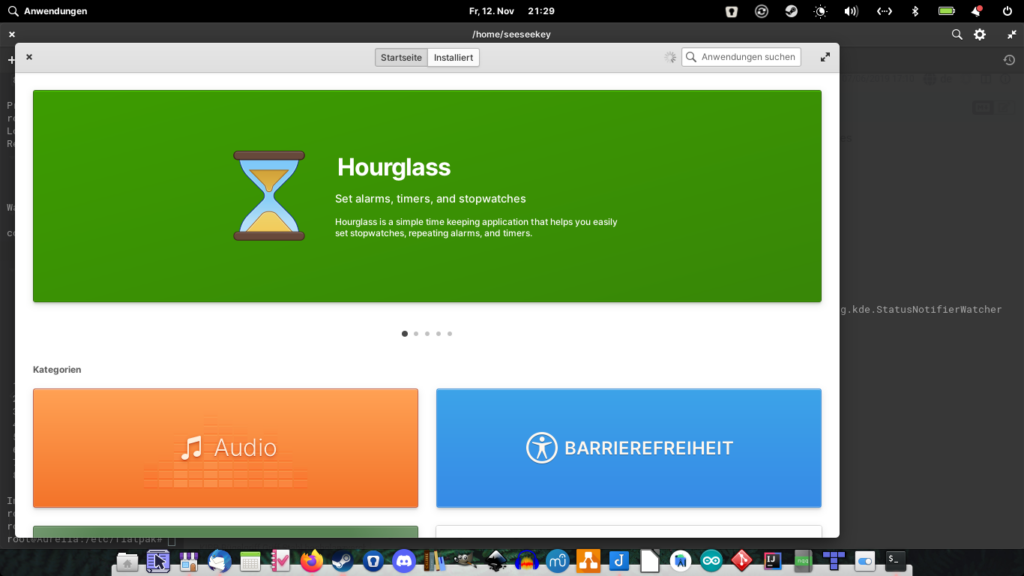
elementaryOS
Nach einem erzwungenen Neustart, erscheint dann das GRUB-Bootmenü und nach dem Start der elemantaryOS-Installation erscheint die Passworteingabe im Textmodus. Behoben werden kann diese Verhalten durch eine Änderung der GRUB-Konfiguration:
nano /etc/default/grub
Der Datei sollte nun folgende Zeile hinzugefügt werden:
GRUB_GFXPAYLOAD_LINUX=text
Nach dem Speichern der Datei muss die Konfiguration und mit ihr der Bootloader noch aktualisiert werden:
update-grub
Damit wird beim Start des Linux-Kernels der Textmodus erzwungen und somit sollte die Passworteingabe immer zu sehen sein.