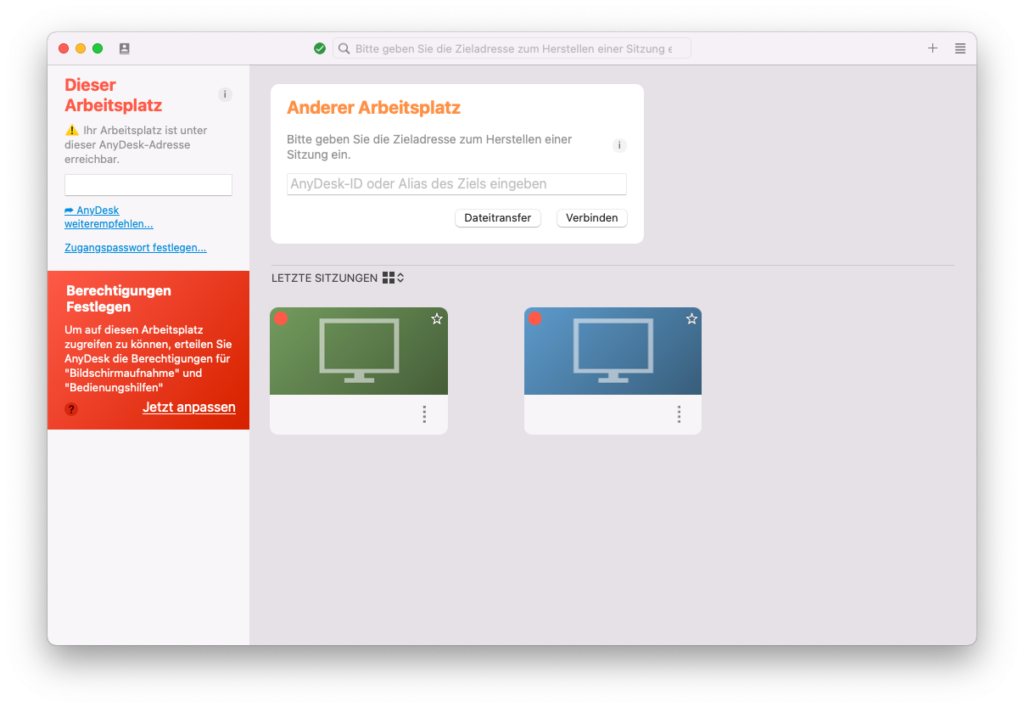Unter elementaryOS kann bsnes leider nicht ohne weiteres aus den offiziellen Paketquellen installiert werden. Es befindet sich nur Higan in diesen. Higan entstand aus bsnes und aus diesem wiederum bsnes in seiner neusten Inkarnation. Über Flatpak und das entsprechende Repository Flathub kann bsnes trotzdem installiert werden. Dazu muss dieses im Terminal aktiviert werden und anschließend das bsnes-Paket installiert werden:
flatpak remote-add --if-not-exists flathub https://flathub.org/repo/flathub.flatpakrepo flatpak install flathub dev.bsnes.bsnes
Nachdem die Anweisung für die Installation abgeschickt wurde, muss die Installation einmal bestätigt werden:
Looking for matches…
dev.bsnes.bsnes permissions:
ipc network pulseaudio x11 devices file access [1] dbus access [2]
[1] home:ro
[2] org.a11y.*
KENNUNG Zweig Op Remote Download
1. dev.bsnes.bsnes stable i flathub < 4,5 MB
Proceed with these changes to the system installation? [Y/n]:
Danach wird bsnes installiert und kann anschließend genutzt werden. Das offizielle Repository von bsnes ist auf GitHub zu finden, die entsprechende Webseite unter bsnes.dev.