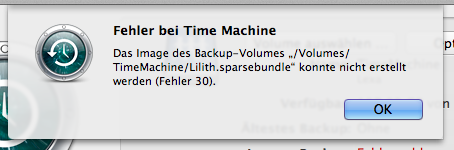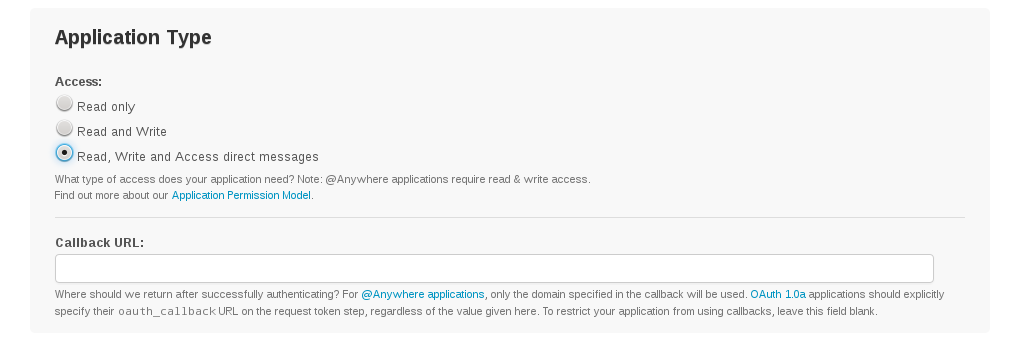Die Funktion „Time Machine“ welche unter Mac OS X zu finden ist funktioniert mittels einer USB Festplatte oder einer Time Capsule. Wer aber nun schon einen Linux Server (in diesem Fall ein Ubuntu 12.04) rumzustehen hat, der möchte diesen eventuell für die Sicherung mittels Time Machine benutzen. Dazu gibt man im der Konsole folgendes ein:
sudo apt-get install netatalk avahi-daemon libnss-mdns
Nachdem die entsprechenden Pakete installiert worden sind, konfigurieren wir den Avahi Service mittels „sudo nano /etc/avahi/services/afpd.services“. In die sich öffnende Datei tragen wir folgendes ein:
<?xml version="1.0" standalone='no'?><!--*-nxml-*-->
<!DOCTYPE service-group SYSTEM "avahi-service.dtd">
<service-group>
<name replace-wildcards="yes">%h</name>
<service>
<type>_afpovertcp._tcp</type>
<port>548</port>
</service>
<service>
<type>_device-info._tcp</type>
<port>0</port>
<txt-record>model=TimeCapsule</txt-record>
</service>
</service-group>
Danach legen wir die entsprechende Freigabe an, in dem wir die Datei „/etc/netatalk/AppleVolumes.default“ mittels:
sudo nano /etc/netatalk/AppleVolumes.default
bearbeiten. Der Inhalt dieser Datei sieht dabei so aus:
/home/seeseekey/Backup TimeMachine allow:seeseekey cnidscheme:dbd options:usedots,upriv,tm
Nun muss noch einmal der Server neugestartet werden und schon kann die Freigabe mittels Time Machine benutzt werden. Sollte beim Start des ersten Backups folgende Fehlermeldung:
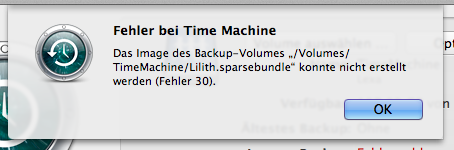
Fehler 30 beim ersten Backup mittels Time Machine
erhalten so muss man das Terminal öffnen und dort folgendes eingeben:
hdiutil create -size $500g -fs HFS+J -type SPARSEBUNDLE -volname “BACKUP” Amy_133713371337.sparsebundle
Damit erzeugen wir eine Sparsebundle-Datei. Der Parameter Size gibt dabei die maximale Größe an. Der Dateiname entspricht dem Schema „COMPUTERNAME_MACADRESSE.sparsebundle“. Die erzeugte Datei kopieren wir nun in das Wurzelverzeichnis der entsprechenden Freigabe. Danach sollte das Backup dann ohne Probleme funktionieren.
Weitere Informationen gibt es unter:
http://meetinx.de/tutorial-time-machine-auf-nas-netzwerk-laufwerk/
http://www.kvibes.net/2011/08/mac-os-x-lion-timemachine-und-linux/
http://meetinx.de/tutorial-time-machine-backup-sparsebundle-in-groesse-begrenzen/
http://blog.rotzoll.net/2010/07/linux-als-apple-afp-share-mit-timemachine-support-backups-uber-das-netzwerk/