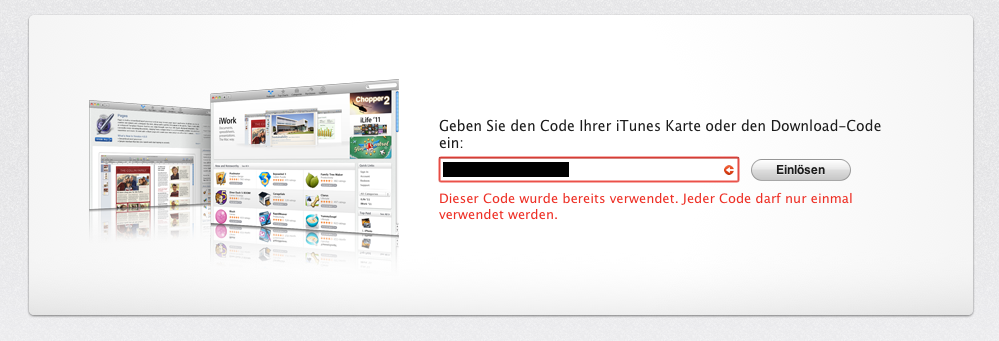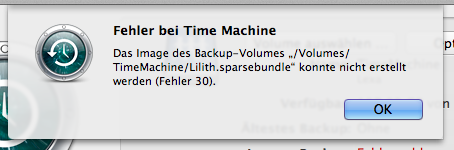Vor einiger Zeit schrieb ich einen Artikel darüber wie man ein verschlüsseltes Verzeichnis in der der Dropbox mittels „Fuse4X“ und „EncFS“ unter Mac OS X Lion mountet. Der Wehrmutstropfen an meiner Methode war allerdings das Spotlight nicht funktionierte. Das hängt wohl damit zusammen das Spotlight standardmäßig nicht auf die mit Fuse eingehängten Systeme zugreifen kann.
Dazu sind auch nur einige Änderungen nötig. So muss das alte Skript zum mounten:
echo ultrageheimespasswort | encfs --stdinpass ~/Dropbox/Private ~/DropboxEncrypted
durch dieses ausgetauscht werden:
#!/bin/bash #Secure EncFS Dropbox mounter by Daniel Widerin #Edited by seeseekey SOURCE=~/Dropbox/Private TARGET=/Volumes/DropboxEncrypted VOLUME_TITLE=DropboxEncrypted PASSWORD=ultrageheimespasswort ENCFS=/usr/local/bin/encfs mount | grep $TARGET >/dev/null [[ "$?" -eq "0" ]] && /usr/sbin/diskutil unmount $TARGET if [ ! -d $TARGET ]; then echo "Create new mountpoint $TARGET" mkdir $TARGET chmod 0700 $TARGET fi echo $PASSWORD | $ENCFS $SOURCE $TARGET --stdinpass -ovolname=$VOLUME_TITLE -omodules=iconv -ofrom_code=UTF-8 -oto_code=UTF-8-MAC -oallow_root -olocal -ohard_remove -oauto_xattr -o nolocalcaches
Das neue Skript basiert dabei auf einer Variation eines Skriptes von Daniel Widerin und wurde etwas vereinfacht sowie um Angaben für den Zeichensatz erweitert. Nun kann man sich das ganze noch etwas bequemer machen, indem man das entschlüsselte Verzeichnis gleich beim Login einbindet. Das Skript sollte dabei einen Namen nach dem Schema „encryptDropbox.command“ tragen.
Nachdem dies geschehen ist, findet man in den Einstellungen unter „Benutzer & Gruppen“ -> „Anmeldeobjekte“ den entsprechenden Punkt. Dort wird einfach das entsprechende Skript hinzugefügt und schon wird dieses in Zukunft beim Login geladen.
Weitere Informationen gibt es unter:
https://seeseekey.net/archive/9455
http://fuse4x.github.com/faq.html
http://widerin.org/blog/secure-your-dropbox