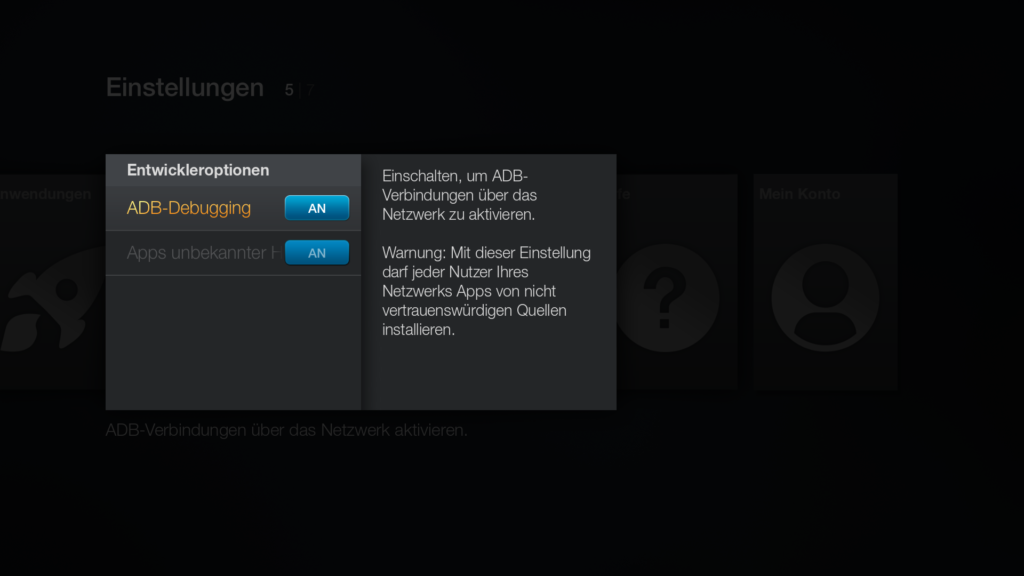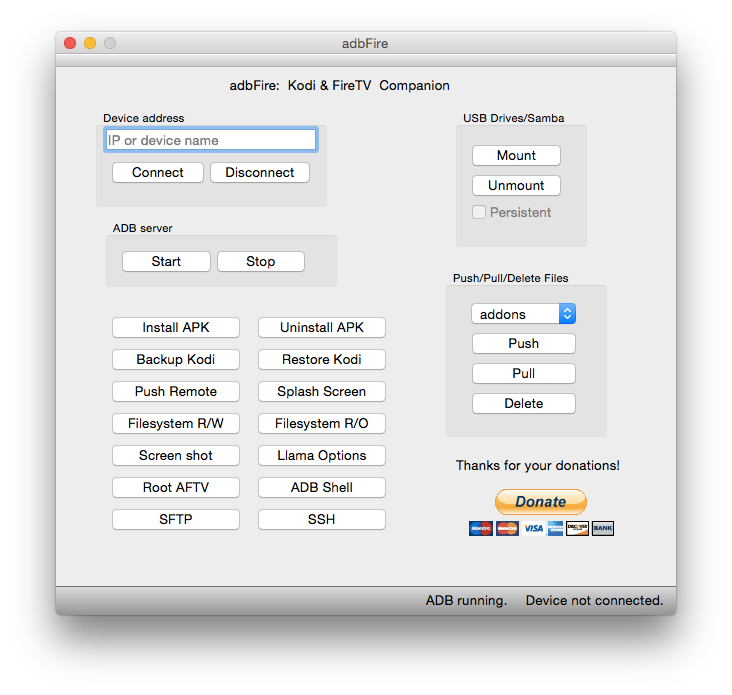Bei dem Fire TV von Amazon handelt es sich um eine kleine aber leistungsstarke Set-Top-Box auf Android-Basis. Neben den gebotenen Funktionalitäten, ist es möglich den Funktionsumfang mit Hilfe von Apps zu erweitern. Neben dem Amazon eigenen Appstore, kann man auch externe Apps einspielen. Dieser Prozess nennt sich dabei Sideloading.
Damit das ganze funktioniert müssen im ersten Schritt zwei Einstellungen auf dem Fire TV geändert werden. Dazu muss in den Einstellungen unter System -> Entwickleroptionen, der Punkt ADB-Debugging und Apps unbekannter Herkunft aktiviert werden. Nun kann man die Dateien mittels adb (enthalten im Android SDK) auf den Fire TV übertragen:
adb kill-server adb start-server adb connect 192.168.1.127 adb install test.apk
Einfacher funktioniert das ganze allerdings mit dem Tool adbFire, welches unter jocala.com/adbfire.html bezogen werden kann. Lizenziert ist adbFire unter GPL in der Version 3 und damit freie Software. Der Quelltext ist auf GitHub zu finden.
Um mittels adbFire eine APK-Datei zu installieren, muss im ersten Schritt die IP-Adresse des Fire TV eingetragen werden. Danach muss der Connect-Button betätigt werden. Nun kann mittels Install APK eine APK-Datei ausgewählt werden und auf dem Fire TV installiert werden. Gestartet werden kann die App dabei nicht über das normale Menü, sondern nur aus der vollständigen Appliste unter Einstellungen -> Anwendungen -> Alle installierten Apps verwalten. Wenn man den ES File Explorer installiert kann man zukünftig auch APKs ohne zusätzliche Tools auf dem Fire TV installieren. Mit diesem Dateimanager ist es unter anderem möglich neue APK-Dateien aus der Dropbox zu laden.