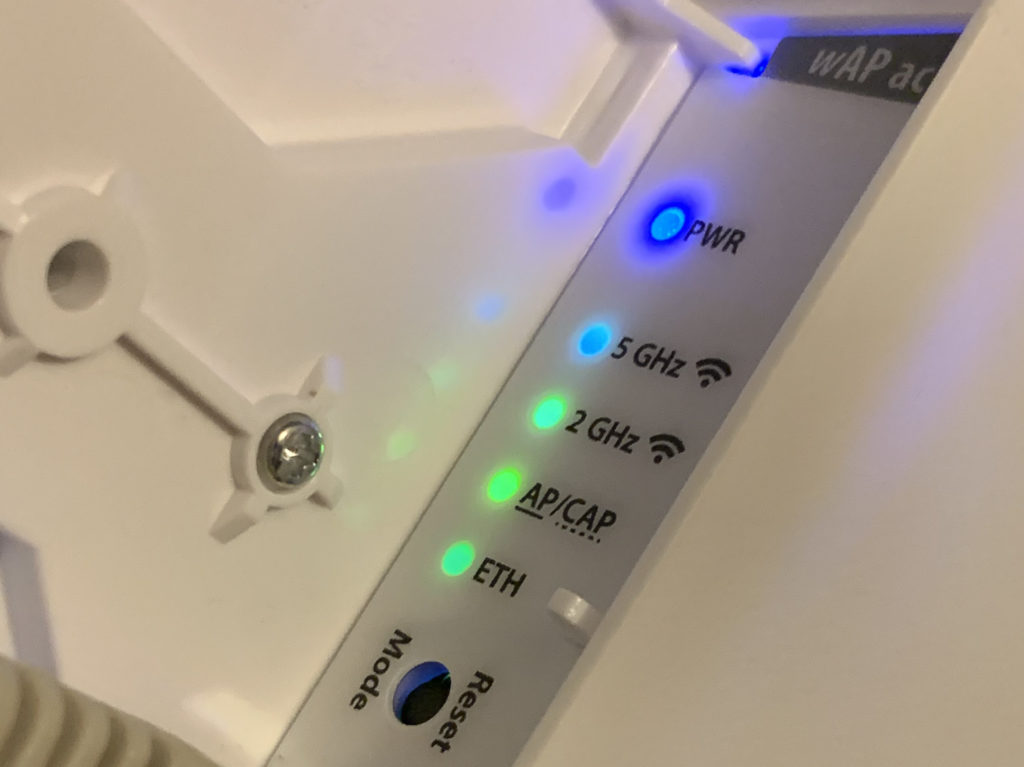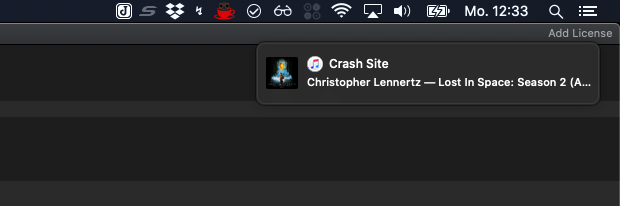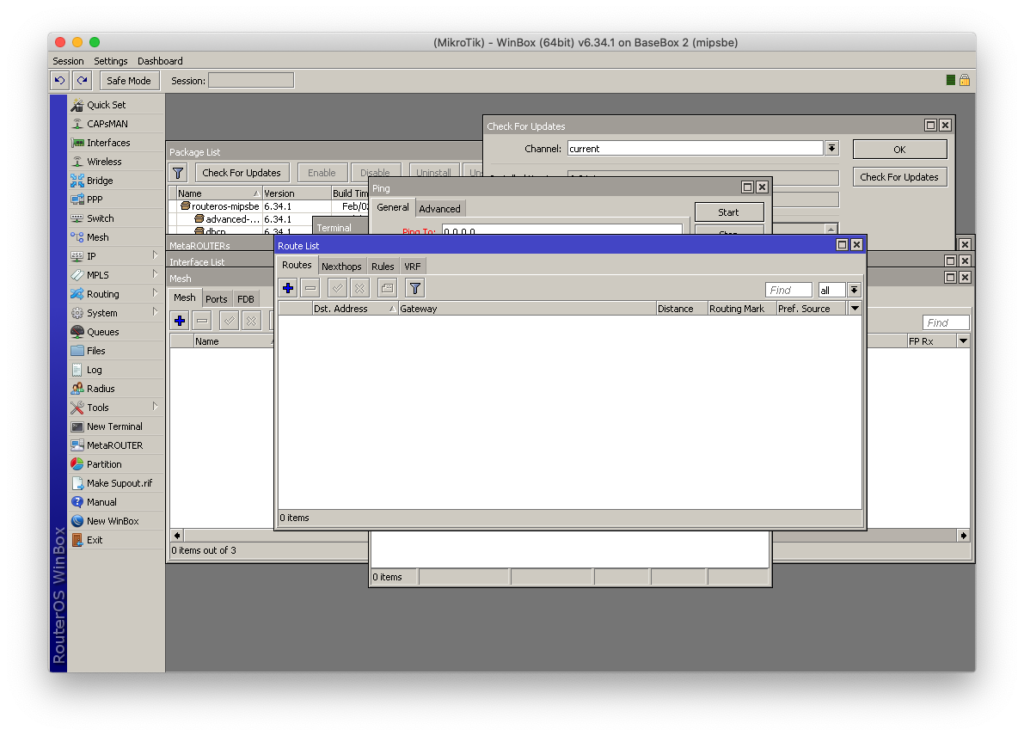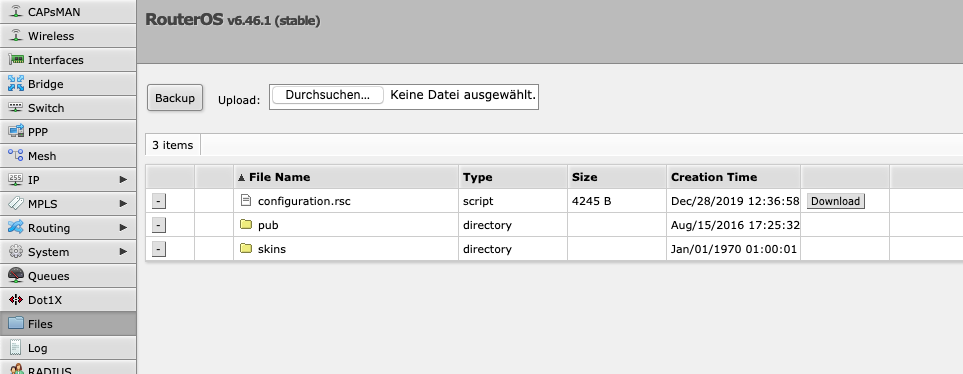Bei dem Anschluss eines wAP ac von MikroTik, wunderte ich mich das dieser nicht über die in WinBox eingebaute Neighbors-Funktionalität gefunden wurde. Der Router war über die LAN-Schnittstelle an das Netzwerk angeschlossen. Bei der Standardkonfiguration des wAP ac als Access Point werden Pakete von der LAN-Schnittstelle allerdings gedroppt, sodass das entsprechende Auffinden des Routers nicht funktioniert.
In meiner Konfiguration sollte der Router als CAP konfiguriert werden, sodass der AP zentral über den CAPsMAN, den eingebauten WLAN-Controller der MikroTik-Router, verwaltet werden kann. Der Versuch die Einstellung über das Quick Set vorzunehmen scheiterte. Der Grund hierfür lag daran, dass der wAP ac für den Betrieb im CAPs-Modus zurückgesetzt werden muss.
So muss der Reset-Button gedrückt werden und das Gerät anschließend mit Strom versorgt werden. Nach fünf Sekunden fangen die LEDs an zu blicken und nach weiteren fünf Sekunden leuchtet sie wieder dauerhaft. An dieser Stelle muss der Reset-Button wieder losgelassen werden. Die Konfiguration des Routers wird zurückgesetzt und anschließend befindet sich der Router in der CAPs-Konfiguration und kann über die LAN-Schnittstelle konfiguriert werden.