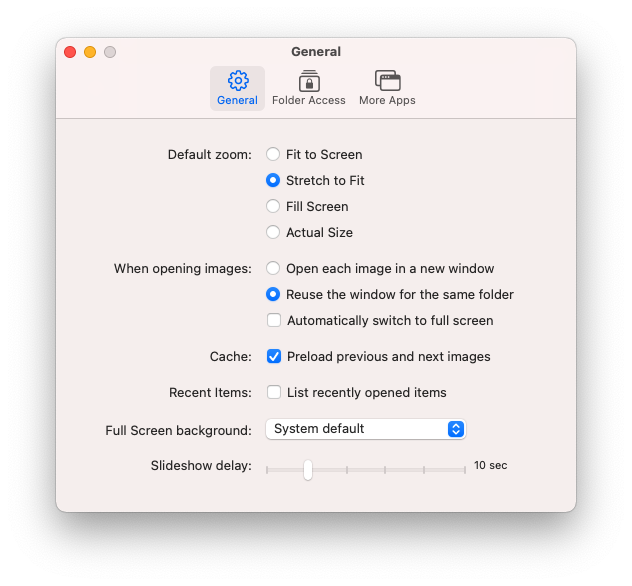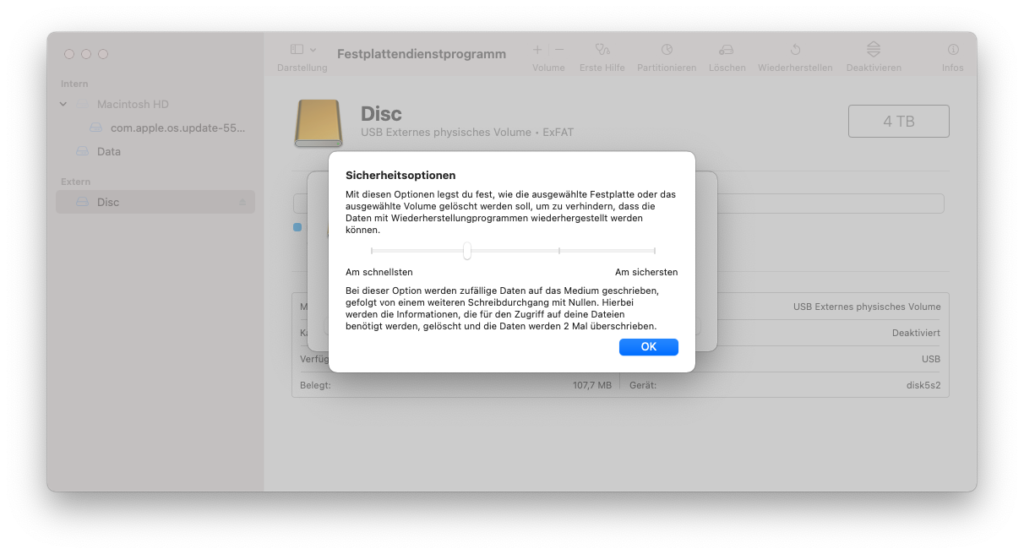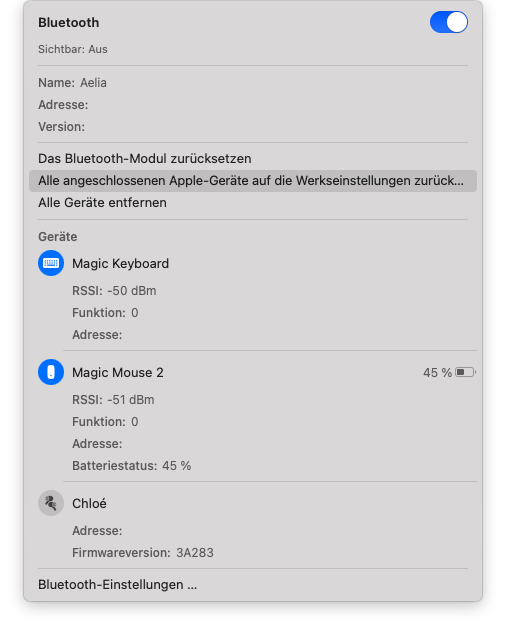Normalerweise nutze ich als leichtgewichtigen Bildbetrachter unter macOS die App Xee. Unter macOS Big Sur, kann Xee immer öfter bestimmte Bilder nicht öffnen. Auch die letzte Aktualisierung der App ist leider schon einige Jahre her. Also musste eine Alternative her.
Fündig geworden bin ich bei Pixea. Die App zeigt Bilder an, bietet eine Slideshow-Funktionalität und es ist auch möglich Bilder beim schnellen Durchschauen zu löschen.
Etwas nervig ist die ständige Abfrage, ob auf einen bestimmten Ordner zugegriffen werden darf. Bedingt ist diese Abfrage durch die Beschränkungen der Sandbox, in welcher die App läuft. Hier reicht es leider nicht aus das Wurzelverzeichnis anzugeben. Stattdessen muss jeder Ordner neu freigegeben werden. Zwar kann diese Abfrage in den Einstellungen deaktiviert werden, allerdings funktioniert dann das Anschauen aller Bilder in dem jeweiligen Ordner nicht mehr.