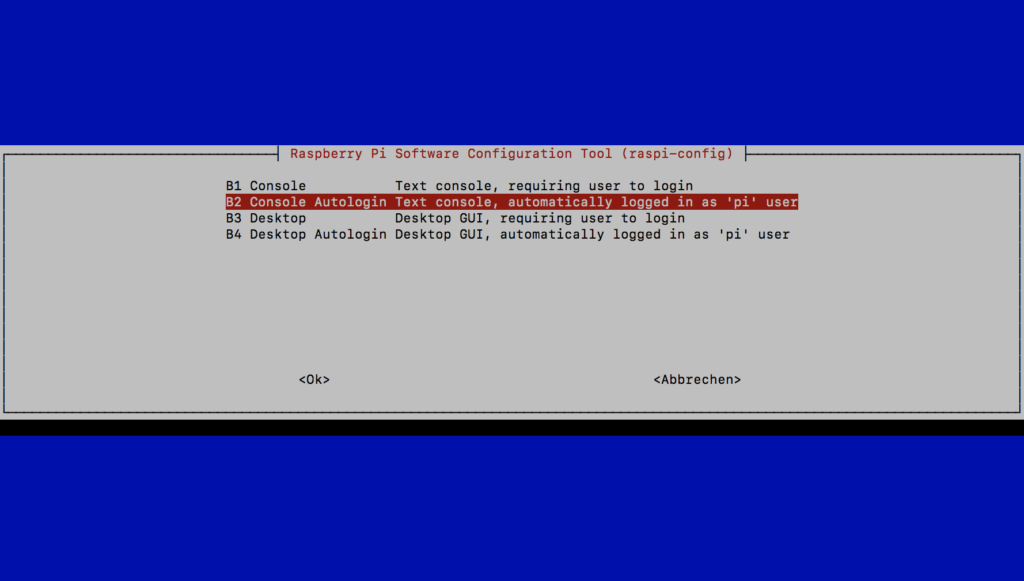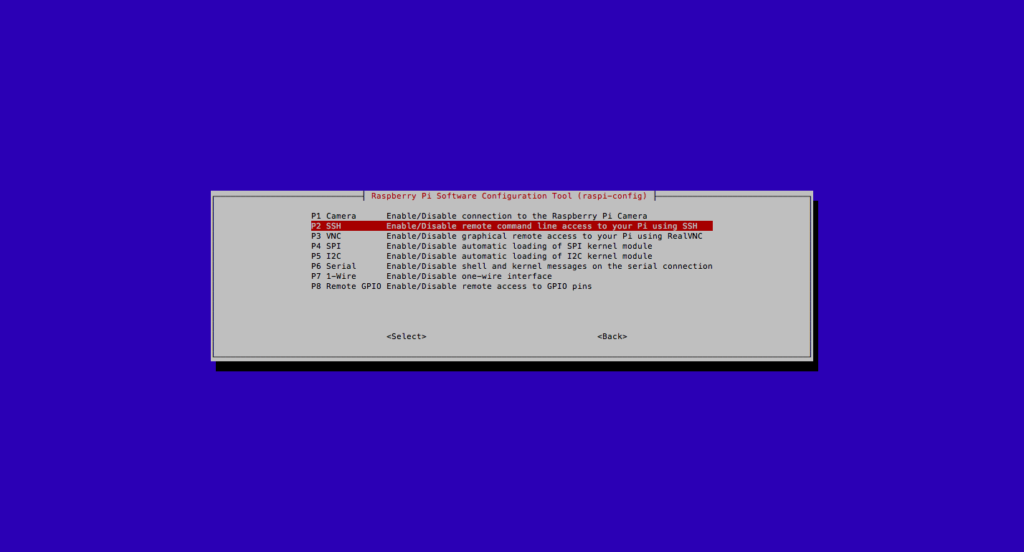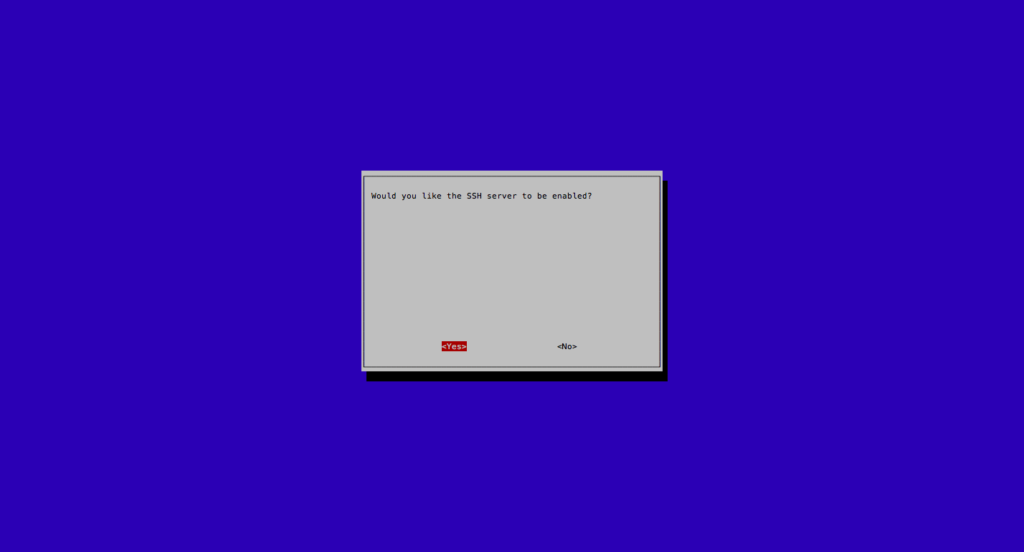Für einen speziellen Anwendungsfall wollte ich eine Webseite im Kiosk-Modus mittels eines Raspberry Pi darstellen. Der Raspberry Pi sollte hochfahren und anschließend die Webseite anzeigen. In diesem Fall wurde Midori als Browser und Raspbian als Distribution ausgewählt. Im ersten Schritt werden die entsprechenden Pakete installiert:
apt-get install xorg matchbox midori unclutter
Nachdem die benötigten Pakete installiert wurden, geht es an die Konfiguration. Dazu wird Home-Verzeichnis des Nutzers pi die Datei .xinitrc angelegt und mit folgendem Inhalt befüllt:
#!/bin/sh /usr/bin/unclutter & /usr/bin/matchbox-window-manager & xset -dpms xset s off while true; do /usr/bin/midori -e Fullscreen -a https://example.org done
Mittels unclutter wird der Mauscursor ausgeblendet; anschließend wird der Window-Manager gestartet. Danach geht es an die Konfiguration von X11 – die Energiesparoptionen und der Bildschirmschoner werden deaktiviert. Zum Abschluss folgt der eigentliche Start des Browsers in einer Schleife. Dies führt dazu dass Midori nach einem Absturz sofort wieder neugestartet wird. Die aufzurufende URL sollte dabei natürlich angepasst werden. Damit X11 automatisch gestartet wird, editieren wir wir ebenfalls die Datei .bashrc – dort fügen wir an das Ende Datei folgenden Befehl hinzu:
# Start X11 startx
In diesem speziellen Fall war der Anzeigemonitor um 90 Grad gedreht, so das der Inhalt des Bildschirms ebenfalls gedreht werden musste. Dazu muss die Datei /boot/config.txt bearbeitet werden und folgender Wert hinzugefügt werden:
display_rotate=1
Nun muss nur noch dafür gesorgt werden, dass der Raspberry Pi nach dem Start automatisch in den Nutzer pi einloggt. Dazu kann das Konfigurationswerkzeug raspi-config genutzt werden.
Die entsprechende Einstellung befindet sich in den Boot Options und dort im Punkt Desktop / CLI. An dieser Stelle muss Console Autologin ausgewählt werden. Anschließend kann der Raspberry Pi neugestartet werden und das ganze getestet werden.