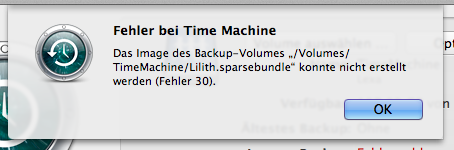Seit dem Anbeginn der Zeit strebt der Mensch nur nach einem: dem papierlosen Alltag (in Firmen auch das papierlose Büro genannt). Da stellt sich natürlich erst einmal die Frage ob so etwas denn überhaupt möglich ist und die Antwort ist sicherlich negativ. Einfach aus dem Grund das man bestimmte Dokumente (noch) in Papierform benötigt.
Aber man kommt doch ziemlich nah heran an einen papierlosen Alltag. Ideale Voraussetzung dafür ist ein Tablettrechner sei es mit iOS oder Android. Doch dazu später mehr. Wie könnte so ein papierloser Alltag ausehen? Am Anfang sollte man sich überlegen in welche Formate man bestehende Dokumente digitalisieren möchte. Dort bieten sich einige Formate an:
Wichtig bei Dokumentenformaten ist, das man diese auch noch in einigen Jahren lesen respektive anzeigen kann. Anbieten würden sich PDF und das OpenDocument Standard für bearbeitetbare Dokumente. Die weitere Frage ist ob man die Dokumente in irgendwelche Dokumentenmanagementsysteme packt, oder mit Spezialsoftware mit irgendwelchen Tags und Metadaten versieht. Hier sollte die Antwort für den privaten Bereich negativ ausfallen. Denn solche Systeme oder Software kämpft immer mit einem Problem: sobald die Software nicht mehr unterstützt wird sind die Informationen im schlimmstem Fall verloren, was wiederum für offene und gut dokumentierte Standards spricht.
Wo sollte man die Daten also sonst halten? Eine der sichersten Möglichkeit ist es sie einfach in ein hierarchisches Dateisystem zu packen. Solche Systeme gab es schon vor zwanzig Jahren und sollte es auch noch in zwanzig Jahren geben. Das könnte dann z.B. so aussehen:
Dokumente
|_Artikel
|_Rechnungen
|_Versicherungen
|_Zeugnisse
|_Schule
Bei der Struktur sollte man darauf achten das sie nicht zu feingliedrig wird, weil dies die Suche nach Dokumenten erschweren kann. Als nächster Punkte stellt sich die Frage wie genau man die Dokumente benennt. Ich habe mich da für das Schema:
2012-05-30 - Beschreibung des Dokumentes.pdf
entschieden. Wichtig ist das man das gewählte Schema einhält und nicht spontan ändern. Das Datum vorne gibt das Dokumentendatum an und fängt mit der Jahreszahl an, so das es im Dateisystem chronologisch sortiert werden kann.
Eine der schwierigen Dinge bei einem papierlosen Alttag ist das Scannen der bereits aufgelaufenen Dokumente. Wer das mit einem normalem Scanner probiert, der sollte es lieber gleich lassen. Hier sollte man in einen Dokumentenscanner wie z.B. einen Fujitsu ScanSnap S1500M investieren. Diese Scanner haben den Vorteil das sie eine große Anzahl an Dokumenten annehmen und diese auch gleich beidseitig drucken. Die mitgelieferte Software ist in meisten Fällen auch gleich OCR fähig, so das der Text des Dokumentes auch noch maschinenlesbar in das PDF eingebettet werden kann. Dies erleichtert eine spätere Suche ungemein.
Beim Scannen sollte man sich entscheiden, welche Dokumente man wirklich benötigt. So sind alte Rechnungen sicherlich eher ein Fall für den Papierkorb als für den Scanner. Nachdem man seine Dokumente eingescannt hat, sollte man schauen welche Dokumente man wirklich in Papierform benötigt. So werden z.B. Entgeldabrechnungen von vorherigen Jahren immer nur vom Dezember benötigt, da dort alle Zahlen für das gesamte Jahr verzeichnet sind.
Ein weitere Ansammlung von Papier verhindert man in dem man z.B. auf Papierrechnungen verzichtet und stattdessen das Onlinependant auswählt. Interessant wird es bei Notizen welche man sonst auf dem Papier macht. Da sollte man sich eine passende App für sein Tablet besorgen. Das Tablet als solches ist im übrigen ein wundervoller Papierersatz. So kann man dort Dokumente (auch Bücher) lesen und verfassen. Auch für Textnotizen gibt es passende Apps und wenn es ein einfacher Texteditor wie iA Writer ist.
Was dann noch zu tun ist, ist es einige alte Gewohnheiten abzulegen und nicht gleich zu Stift und Papier zu greifen, sondern stattdessen die Notizapp zu starten. Und einen sehr wichtigen Punkt darf man beim digitalen Dokumentenarchiv nicht vergessen. Backups, möglichst automatisch sollten natürlich gemacht werden, damit das Dokumentenarchiv eine lange Zukunft vor sich hat.