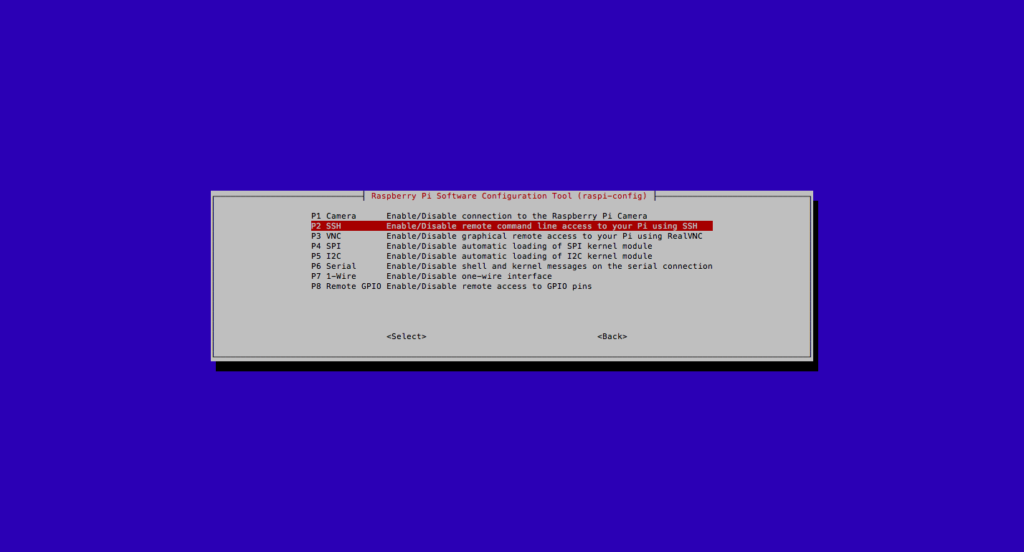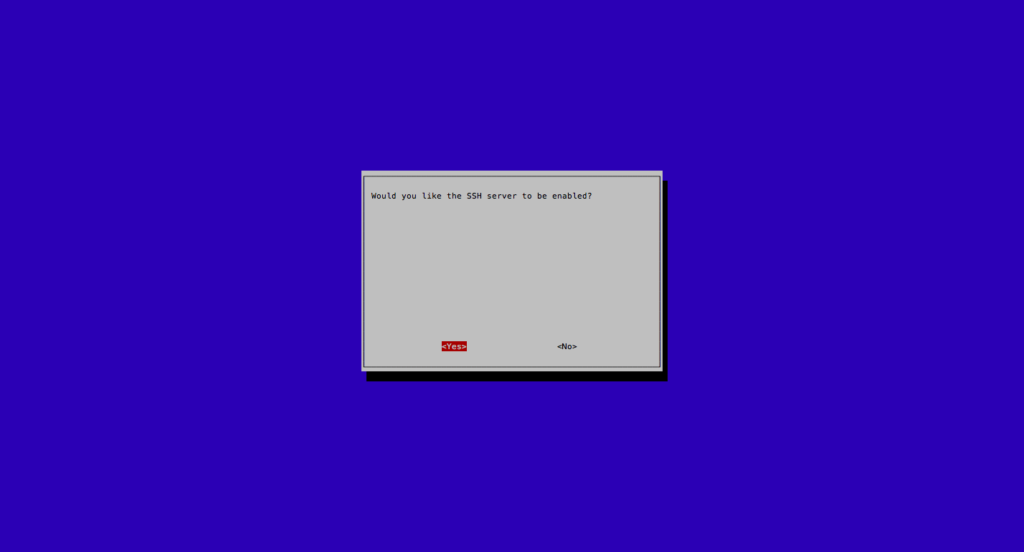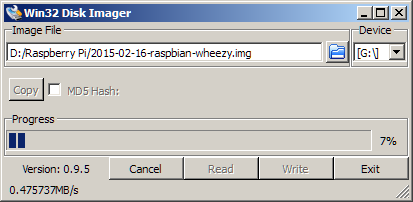Unter macOS werden Festplatten, SD-Karten und ähnliches im Dateisystem unter /dev/ als Gerätedateien eingebunden. Für eine SD-Karte könnte nun beispielhaft das Gerät /dev/disk2 vorhanden sein. Das Gerät ist ebenfalls über /dev/rdisk2 ansprechbar. Obwohl beide Gerätedateien das gleiche physikalische Gerät ansprechen, unterscheiden sie sich. So könnte ein Image mittels dd auf das Gerät geschrieben werden:
dd bs=1m if=filename.img of=/dev/rdisk2
Der Prozess ist nach relativ kurzer Zeit abgeschlossen. Wird die Operation nun mit dem Gerät /dev/disk2 durchgeführt:
dd bs=1m if=filename.img of=/dev/disk2
so verlängert sich die Dauer der Operation um ein Vielfaches. Hintergrund hierfür ist die technische Anbindung der jeweiligen Gerätedateien. Die Datei /dev/rdisk2/ ist näher an dem physikalischen Gerät, so das Änderungen direkt durchgeführt werden. Aus Sicht von Programmen, welche nicht im Kontext des Kernels laufen, ist der Zugriff auf /dev/disk gepuffert. Wird auf diese Gerätedatei geschrieben, so wird der Datenstrom in 4 KiB große Blocke heruntergebrochen, im Puffer gespeichert und erst dann (oder später) geschrieben bzw. gelesen. Wird hingegen /dev/rdisk2 genutzt, so wird der Datenstrom relativ direkt auf das Gerät geschrieben. Dies wirkt sich positiv auf die Geschwindigkeit aus und ist z.B. beim Schreiben von Images auf einen Datenträger von Vorteil.